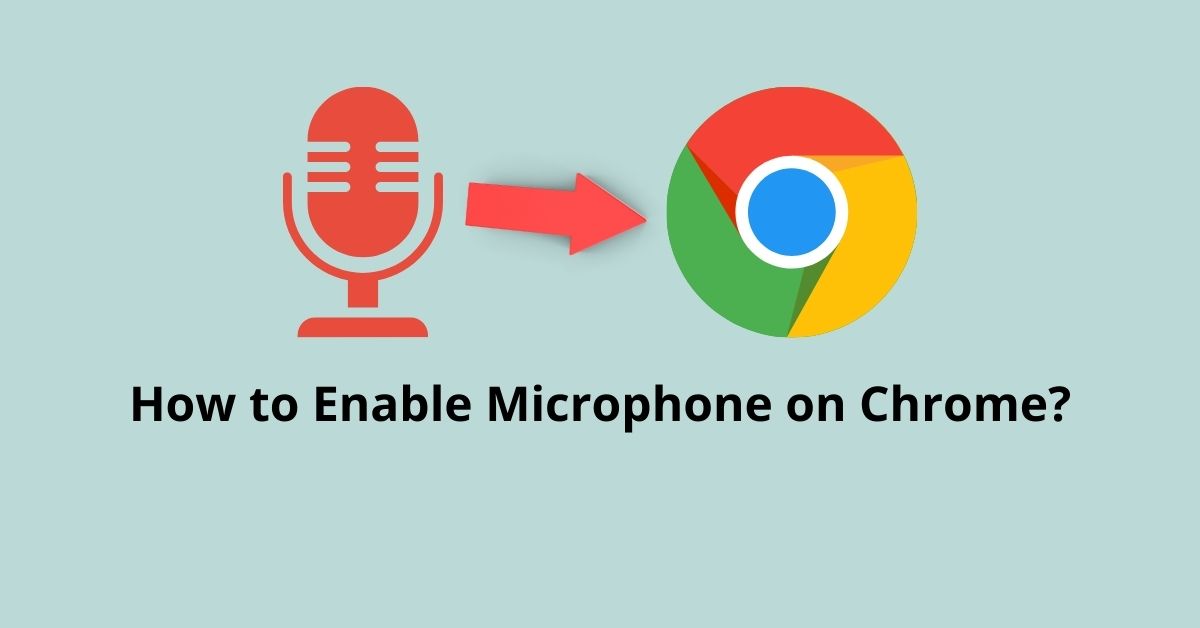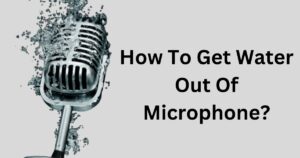How to Enable Microphone on Chrome Browser?
But mic is one such thing we often struggle to enable on a security concerned browser like chrome.
Today, let’s fix this problem once and for all. Let’s see how to enable mic.
Give Chrome Access to Your Camera and Mic?
As you very well know, you have control over which sites can access your mic and webcam with the help of Google Chrome.
You can select the option of allow or block for a particular website as per your desire. Your options are stored by Chrome, so you can change them from the settings according to your preference.
You can allow a website to access your mic and camera, or block it from accessing them,as per you wish,under Chrome’s settings menu.
Go through the following steps to know how to allow or block mic and camera access in chrome.
- As you open the web, you can see three vertical dots in the upper-right corner of the screen. Click on it to open the menu.
- A menu will appear, providing you with certain options, select settings from the same.
- Tip: To open the settings menu, you can also use some keyboard shortcuts on Windows, like, press F10 followed by the Spacebar or Alt+F or Alt+E. On a Mac, press Command + , (comma).
- Scroll down through the popped up screen and select Advanced from the given alternatives.
- Find site settings under the privacy and security section.
- Now, you can access the settings of either of the two, camera and microphone as you wish, and make changes.
If you want to check the video tutorial, check the one here:
Also Check: Microphone Settings for Windows 10
Fix Chrome Microphone not Working?

If your microphone isn’t working then you can try the following steps to debug this complication.
- Firstly, you need to open your Chrome mic settings from the browser.
- Pick a default mic.
- Turn on the button next to blocked, under “Sites can ask to use your microphone”.
- You need to remove all the sites under “Allow and Not Allowed” sections, so click on the trash icon next to each website,for clearing the list.
- Now, simply exit the page.
- Start over your browser and then reopen microphone settings. Switch on the toggle next to “Ask before accessing”.
- Now whenever you visit a site, chrome will ask you if any site wants to use your mic on the address bar. A pop-up will come to screen asking if loom can “Use your microphone”. All you need to do is click on “Allow“.
- Re-open your Loom extension and pick your microphone source under Recording settings. Your microphone names would now be displayed correctly.
- You can now choose your desirable mic and hit start recording.
Now, you should be able to use your mic efficiently.
Also Read: How to Enable Microphone in windows 10?
How to allow Chrome to access my microphone?
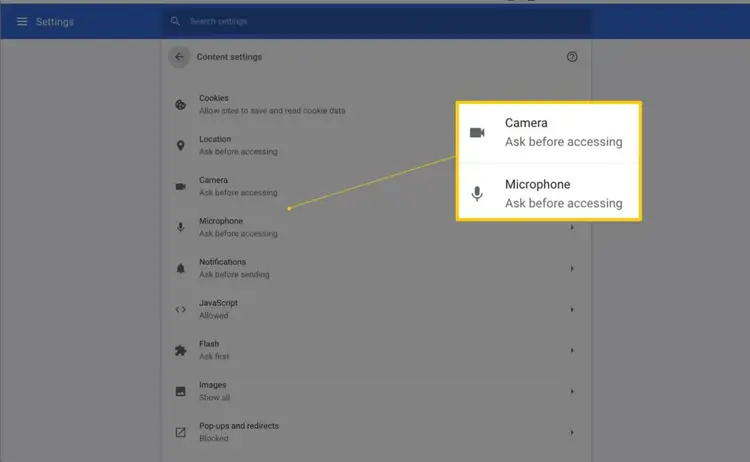 Allow Chrome to access microphone
Allow Chrome to access microphone
If you want to permit Chrome to access your microphone,go through these very simple steps:
- Firstly, you need to open chrome.
- Visit the site that wants to use your mic.
- Now, you can see two Choices Allow and Block. Allowed sites can have access to your microphone and blocked ones can’t.
Why mic not working on Google Chrome?
Microphone not working in chrome is a common issue, you can try these easy solutions to tackle this problem.
- Make sure you aren’t muted
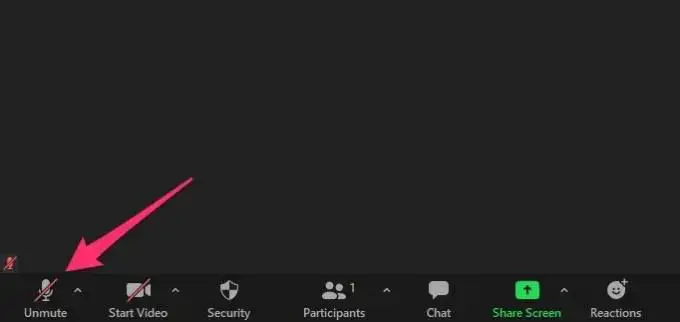
Sometimes we do such silly things that we mute ourselves and try to speak. So, don’t panic. Firstly ensure that you are not on mute.
Make sure you are not on mute
- Check your system settings

You will only be able to use your mic when it is the default recording device. So, please do check that in your settings, and if it isn’t then make the changes required.
- Check for driver updates
A driver is a kind of software that allows your computer to communicate with hardware devices. So, if you are using an external mic or a headset then make sure that the same is properly installed and updated.
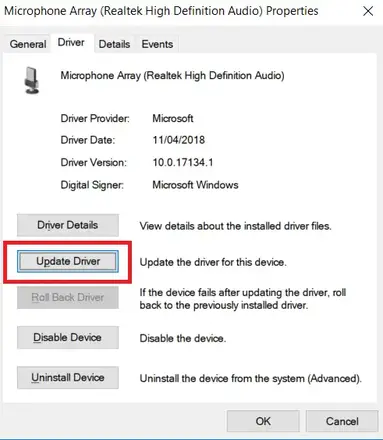
Conclusion
If you are having trouble with your mic on your web browser, here above were some solutions that could fix the problem.
I hope you were able to fix and enable the microphone in browser.
Thank You!