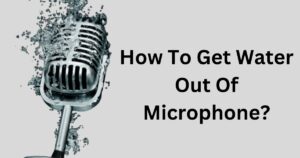Are you experiencing issues with Siri not working on your iPhone?
It can be frustrating when your virtual assistant doesn’t respond to your voice commands. But don’t worry, you’re not alone. Many iPhone users have encountered problems with Siri not hearing them or not working as expected.
In this blog, I’ll explore the possible why Siri may not be able to hear you and provide you with troubleshooting steps to resolve the issue. So, let’s get started and get your Siri back on track!
Siri doesn’t Hear me but the Microphone Works
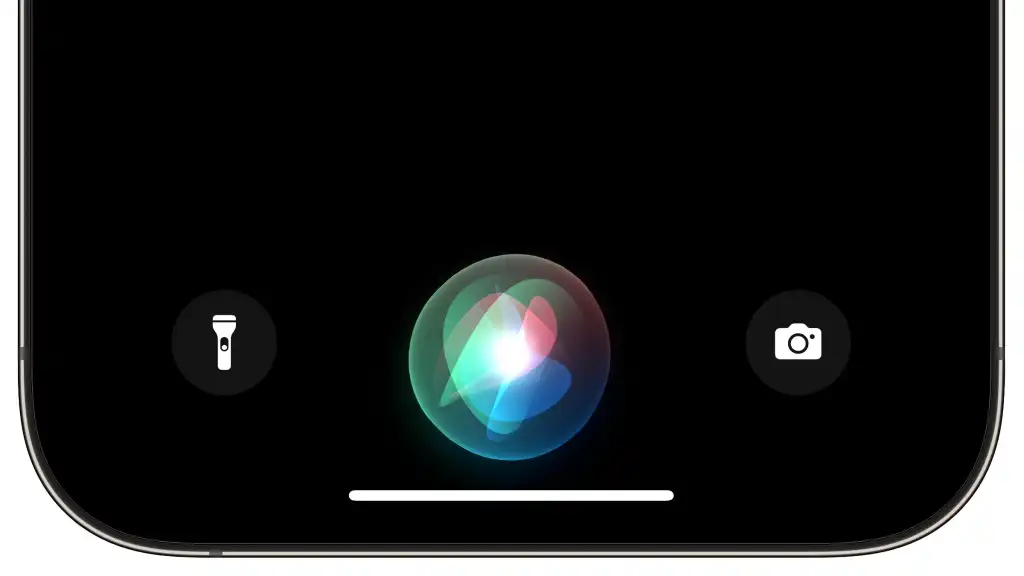
Here are some potential reasons why Siri may not be hearing you even though the microphone is working:
- Background noise – Loud environments can make it difficult for Siri to isolate your voice and interpret your request accurately. Moving to a quieter area may help.
- Speaking unclear or mumbling – Try speaking slowly and clearly in a normal tone and volume. Enunciate words and don’t mumble.
- Accent – Siri is programmed to best understand standard accents and dialects. Thick regional accents or non-native accents may impair Siri’s speech recognition abilities.
- Far from the mic – Make sure you are speaking directly into your device’s microphone from a reasonable distance. Don’t cover the mic or speak from across the room.
- Multiple voices – Siri may get confused if it picks up many people talking at once instead of just your voice. Try isolating your voice as much as possible.
- Faulty mic – If Siri consistently can’t hear you, there may be an issue with your device’s microphone. Try rebooting your device or checking for obstructions in the mic opening.
- Outdated software – Make sure your device software is up to date. Older versions of iOS may have impaired speech recognition capabilities.
- Siri glitch – Like any technology, Siri sometimes malfunctions. If the mic works fine otherwise, try rebooting your device or toggling Siri off and on to reset it.
Why is Siri not able to hear you?
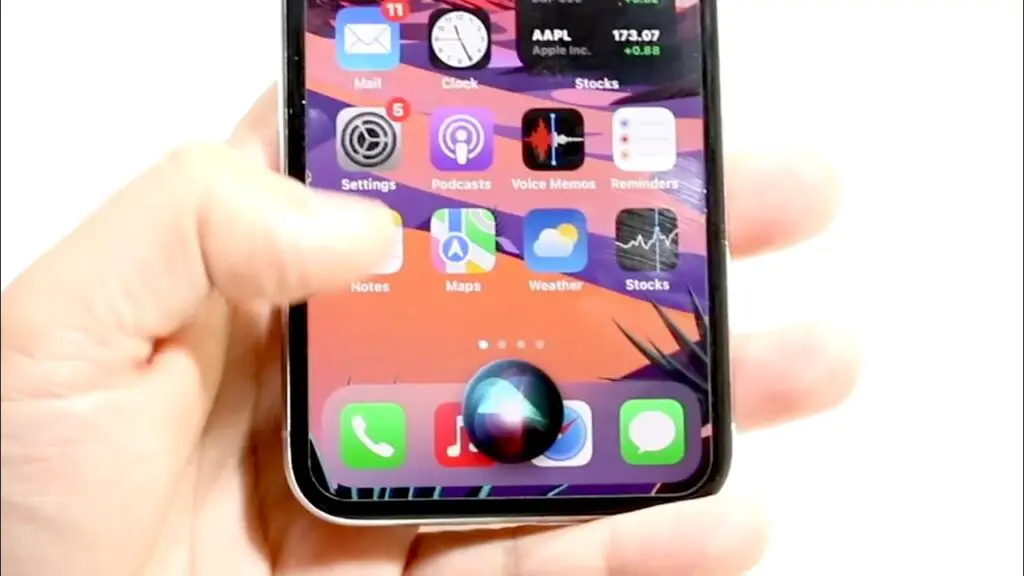
There can be a few reasons why Siri is not able to hear you. It could be due to low mic volume or mic blockage. Sometimes, a simple reset or restart can resolve the issue. Make sure that Siri’s voice responses are enabled in the settings app. Additionally, microphone settings on older devices may affect Siri’s ability to hear your voice. Troubleshooting steps can help determine the cause of this problem.
Is there a way to test if Hey Siri is working properly?
Yes, there is a way to test if Hey Siri is working properly. Simply activate Siri by saying “Hey Siri” and ask a basic question or command, such as “What’s the weather today?” If Siri responds correctly, then it is working properly. If not, there may be an issue that needs troubleshooting.
Not All iPhones Are Compatible With “Hey Siri”

If you have an iPhone made in 2015 or later, you can use “Hey Siri” without charging it. If you have an older iPhone, you need to charge it for “Hey Siri” to work. Once unplugged, you can’t activate Siri with your voice.
You can use Siri offline on iPhones with A12 Bionic chip and iOS 15 updated. But there are some things Siri can’t do offline.
If your “Hey Siri” is not working, check if you have the latest version of iOS, the right iPhone model, and try these tips to fix it.
Make Sure “Hey Siri” Is Set Up Correctly
Before we go on, let’s make sure you’ve turned on “Hey Siri.”
Here’s what you need to do:
- Open Settings on your iPhone.
- Tap on Siri & Search.
- Make sure the option for “Listen for ‘Hey Siri‘” is turned on.
Don’t Leave Your iPhone Face Down
If you put your iPhone face down on a table or bed, it won’t hear you when you say, “Hey Siri.” To make it work, make sure your iPhone’s screen is facing up.
If you want to use Siri even when your iPhone is facing down or covered, go to Settings, then Accessibility, and finally Siri. Turn on the option that says “Always Listen for ‘Hey Siri‘.”
Enable Bluetooth if You Have Multiple “Hey Siri” Devices
Do you have more than one device around, like another iPhone, iPad, Mac, Apple Watch, or HomePod, that also responds to “Hey Siri“? If you do, make sure Bluetooth is turned on for these devices.
This is important because when you say “Hey Siri” and you have multiple devices that can respond, they use Bluetooth to talk to each other. They figure out which device should answer your request.
Usually, the device that heard you the best or was used most recently, raised, or unlocked will be the one that responds to your “Hey Siri” command.
Review the Settings for Siri Responses
Normally, Siri talks back to you when you ask something. If it seems like “Hey Siri” isn’t working because Siri is quiet, it might be set to be silent.
To fix this, go to Settings, then Siri & Search, and finally Siri Responses. Choose “Prefer Spoken Responses.”
Restart Your iPhone
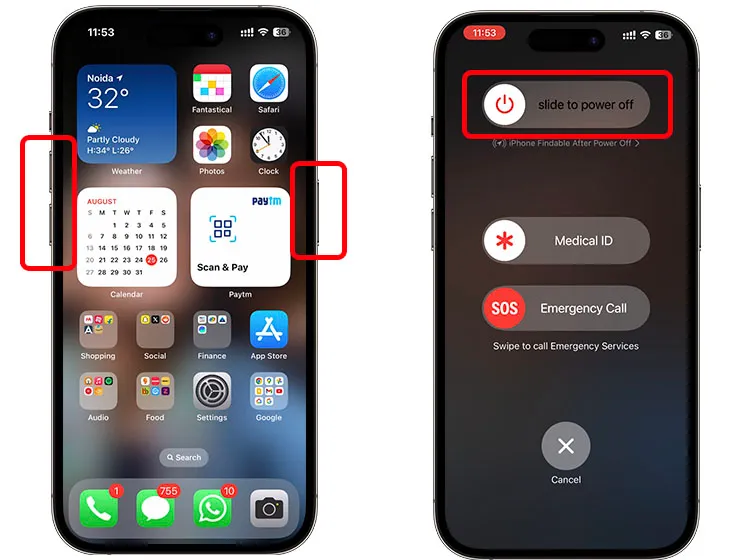
If “Hey Siri” is not working like it should, it might be because of a little hiccup. The simplest way to fix it is by turning off your iPhone and then turning it back on after waiting for a minute. You can restart your iPhone even if the buttons are not working properly.
Remove the Case if It Blocks the Microphones
Are you using a cover for your iPhone that could be covering the tiny holes for the microphones? Take a moment to check. If you see that the little openings at the bottom near the camera, or inside the top part near your ear, are covered by the case, it’s a good idea to take the case off.
Clean Your iPhone’s Microphone Grills

Gently clean the microphone grills with a soft cloth to get rid of dirt and stuff. Don’t use anything metal like a needle or wire, as it could seriously harm your device.
Disconnect AirPods or Beats Earbuds While Not Using Them
These Apple earbuds and headphones can use “Hey Siri“:
- AirPods (2nd generation)
- AirPods (3rd generation)
- AirPods Pro
- AirPods Max
- Beats Powerbeats (2020)
- Powerbeats Pro
- Solo Pro
- Beats Fit Pro
- Beats Studio Buds
If your wireless headphones are connected but not in use, your iPhone might not respond to “Hey Siri.”
To fix this, wear your headphones, put them in their case, or disconnect them from your iPhone. Then, say “Hey Siri,” and you should be able to use Siri hands-free.
Check Siri’s Language
Siri works better and understands you more when you set the language right. For instance, if you’re in India, pick English (India) as Siri’s language.
If you choose English (US) or English (UK), Siri might not always work well on your iPhone because it might struggle to understand your accent.
Here’s how to set the correct Siri language to make sure “Hey Siri” works well:
- Open Settings and tap on Siri & Search.
- Tap Language and pick the right language from the list.
- Restart your iPhone, and now “Hey Siri” should work just fine.
Turn Off Low Power Mode
If your iPhone is running out of battery or acting a bit strange, the “Hey Siri” feature can still work, even if you have Low Power Mode on.
However, sometimes Low Power Mode itself can cause issues.
To solve this, just go to Settings, then Battery, and switch off Low Power Mode. After doing that, “Hey Siri” should hopefully start working properly again.
Disable and Re-Enable Siri
If your “Hey Siri” isn’t working on your iPhone, a simple way to fix it is by resetting Siri.
Here’s how:
- Go to Settings and tap on Siri & Search.
- Turn off the option that says “Press Side Button for Siri.”
- Then, turn off “Allow Siri When Locked” and “Listen for ‘Hey Siri‘.”
- Restart your iPhone.
- After restarting, go back to Settings > Siri & Search and turn on “Press Side Button for Siri.”
- Make sure to also turn on “Allow Siri When Locked.”
- Finally, turn on “Listen for ‘Hey Siri‘” and complete its setup. This should get your “Hey Siri” working again.
Set Up “Hey Siri” Again in a Quiet Environment
If you set up “Hey Siri” in a noisy place with a lot of background sounds (like a fan or AC), Siri might have trouble recognizing your voice.
Here’s a simple fix:
- Go to Settings > Siri & Search.
- Turn off the option that says “Listen for ‘Hey Siri’.”
- Find a quieter spot.
- Turn on “Listen for ‘Hey Siri‘” again.
- Follow the instructions on the screen to set up Siri once more.
This way, Siri will better understand your actual voice, making it work more smoothly.
Update Your iPhone
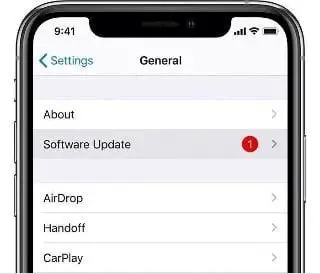
Sometimes, things like “Hey Siri” might not work well because of new software issues. The best way to fix this is by getting the newest version of iOS for your iPhone.
Just go to Settings > General > Software Update on your device and check if there’s a new update available. If there is, go ahead and install it.
Make Sure Your iPhone Isn’t Stuck in Headphone Mode
Sometimes, your iPhone might act like it’s connected to headphones even when it’s not. This can mess up the regular speakers and microphones, making things not work as they should.
To fix this headphone mode issue and get “Hey Siri” working again:
- Plug in and then unplug actual headphones a few times.
- Check for any dust or debris in the headphone jack and clean it out gently.
- Restart your iPhone.
Doing these steps should help your iPhone realize it’s not using headphones, and “Hey Siri” should start working properly again.
Reset All Your iPhone Settings
When you reset your iPhone settings, your personal stuff like music, apps, videos, and photos stay safe. But, the settings you changed before, like Wi-Fi passwords, how your Home Screen looks, or keyboard settings, will go back to how they were when you first got your iPhone.
To fix any issues with “Hey Siri,” follow these steps:
- Open Settings and tap General.
- Tap Transfer or Reset iPhone > Reset > Reset All Settings.
- After the reset is done, go to Settings > Siri & Search and make sure “Listen for ‘Hey Siri‘” is turned on.
Now, you should be able to use “Hey Siri” hands-free again.
Ensure “Hey Siri” Is Available in Your Country
While you can turn on Siri wherever you are, “Hey Siri” might not work in all countries or regions. If you can’t use “Hey Siri” or don’t find the option in Settings, visit the official Apple Support page to see if “Hey Siri” is available in your country.
Contact Apple Support
If you’ve tried everything else and still have issues, reach out to Apple Support. You can get help through the Apple Support app on your iPhone, or you can visit the nearest Apple Store to have your device checked.
Siri not working after iOS Update
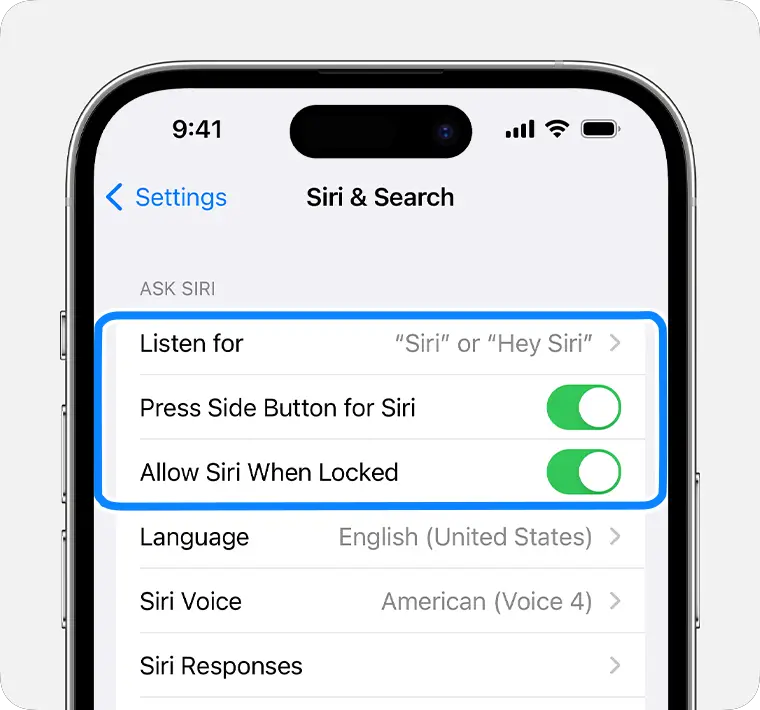
If Siri is not working after an iOS update, there could be a few reasons:
- First, ensure Siri is on and check if the “Hey Siri” feature is enabled. To do this, follow the steps based on your iOS version and iPhone model.
- Also, update your iOS to the latest version for improvements and fixes for Siri.
- Check if Siri is available in your country or region if the issue persists.
- Lastly, contact Apple Support or visit an Apple Store with your query for help diagnosing and fixing the problem.
Siri Not Working iPhone 7 and Up
If you have an iPhone 7, 8, or X running iOS 11 (make sure your iPhone 7 is updated), and Siri isn’t working, here’s what you can do:
- Open Settings.
- Tap on Siri & Search.
- Find “Listen for ‘Hey Siri‘” and make sure it’s turned on.
After updating iOS, you might need to set up Siri again. If Siri is already on, try turning it off and then back on. These steps should help get Siri working on your iPhone.
iPhone 6 Siri not working (and 5s)
If Siri isn’t working on your iPhone 6 or iPhone 5s, try updating to the newest iOS version. Even if you’ve already updated to iOS 11, check for any small updates. Staying up-to-date is important, especially because some users initially faced Siri issues on the 5s and 6. To fix these problems, Apple sent out specific patches, so it’s a good idea to keep your iOS always updated.
Siri Not Working on iPhone 5 or iPhone 4
If you have an iPhone 5 or 5c, they can’t use iOS 11, only iOS 10.
For Siri on iOS 10, go to Settings, then Siri & Search, and turn on “Listen for ‘Hey Siri’“.
If you have an iPhone 4s, the latest iOS it can use is iOS 9, and for the iPhone 4, it’s iOS 7.
For iOS 9 and below, go to Settings, then General, then Siri, and turn on “Allow Hey Siri“.
Siri unable to connect to Internet
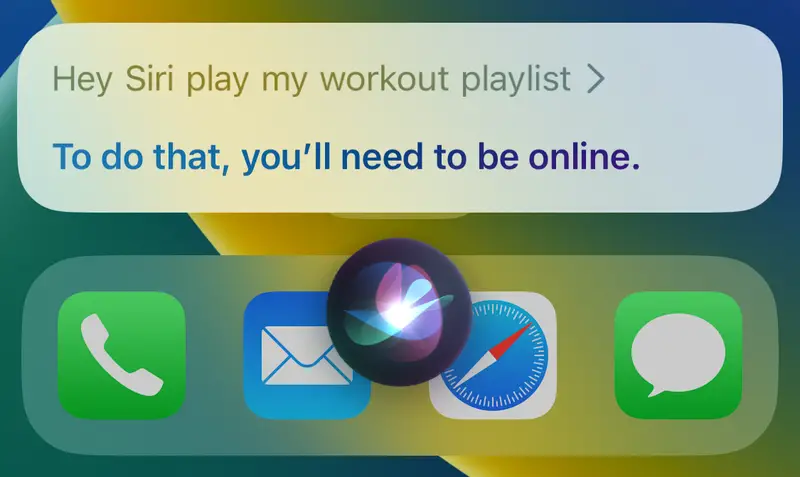
For Siri to do its thing, your iPhone needs to be connected to the internet. If you’re not connected, try turning off your iPhone and then turning it back on. If you’re using Wi-Fi, also turn your router off and on. Remember, if your internet is very slow, Siri might not work well.
Siri Not Working: Low Mic Volume or Mic Blocked
If Siri isn’t working, it might not be Siri’s fault, but your microphone’s. To check, use the Voice Memos app. Record something by speaking into your microphone. Then, play it back. If you can’t hear anything or your voice is very quiet, your microphone might have a problem. Make sure the microphone isn’t dirty and check if your iPhone cover is blocking the microphone.
Siri Not Working with AirPods

Here are some common reasons why Siri may not be working with AirPods:
- Bluetooth connection issue – If the Bluetooth connection between your AirPods and iPhone is disrupted, Siri will not work. Make sure Bluetooth is turned on and your AirPods are close to your iPhone.
- Siri not enabled – Check the settings on your iPhone to ensure “Listen for Hey Siri” is enabled under Siri & Search. This allows hands-free activation of Siri with AirPods.
- Low battery – If your AirPods have low battery, Siri may not activate. Make sure both AirPods are sufficiently charged.
- Outdated software – Having outdated software on your AirPods or iPhone can cause connectivity issues with Siri. Update to the latest firmware versions.
- Microphone obstruction – Debris or obstructions in the AirPod microphones can prevent Siri from hearing you clearly. Check for any blockages.
- Improper fit – If the AirPods are not seated properly in your ears, Siri may not recognize your voice commands. Adjust the fit so both AirPods make good contact.
- Server connection issue – Very rarely, a problem with the Siri servers could prevent connectivity. Trying restarting your iPhone to reset the connection.
How do I reset my Hey Siri voice?
If your “Hey Siri” isn’t working well, you can easily give Siri’s voice recognition a boost by resetting it.
Here’s how:
- Open Settings: Find the gear-shaped icon on your iPhone or iPad’s home screen and tap on it.
- Tap Siri & Search: Scroll down until you see “Siri & Search” in the Settings. This is where the magic happens.
- Toggle Off and On: Inside Siri & Search, look for “Listen for ‘Hey Siri‘” and switch it off (slider turns gray). Wait a bit, then switch it back on (slider turns green). This little break helps Siri refresh.
- Train Siri: Get ready for some fun! Siri will ask you to train it to recognize your voice. Follow the prompts and speak the provided commands. You’re the teacher, and Siri is the eager student.
- Tap Done: Once the training is done, tap “Done.” You’ve just given Siri a refresher on your unique voice. Close out of settings, and let the Siri magic unfold.
With this simple reset, Siri will be better tuned in to your voice, making your interactions smoother.
Can you just say Siri instead of Hey Siri?
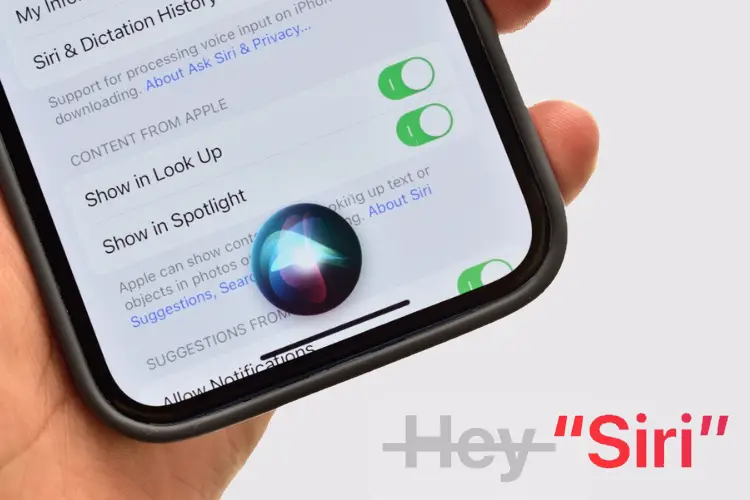
Exciting news for Apple fans! The latest updates to Apple’s operating systems bring a cool change to how you wake up Siri. Instead of saying the formal “Hey Siri,” now you can simply say “Siri…” to grab your virtual assistant’s attention. This brings Apple in line with devices like Amazon’s Echo, making it easier to talk to Siri.
But wait, there’s more! Get ready for another Siri upgrade – you can now make back-to-back requests. After activating Siri, you can ask it multiple things without having to keep saying “Hey Siri.” Apple is making your chats with Siri feel more natural and smooth than ever before.
Conclusion
In conclusion, if you’re facing issues with Siri not working, there are several troubleshooting steps you can take to resolve the problem.
First, make sure “Hey Siri” is set up correctly and that your iPhone is compatible with this feature.
Check the settings for Siri responses and ensure that low power mode is turned off. Restart your iPhone, remove any case that may be blocking the microphones, and clean the microphone grills.
Disconnect any Bluetooth devices and check Siri’s language settings. Update your iPhone to the latest software version and make sure it’s not stuck in headphone mode.
If all else fails, you can contact Apple Support for further assistance. Don’t let Siri troubles hold you back from enjoying the full functionality of your device.