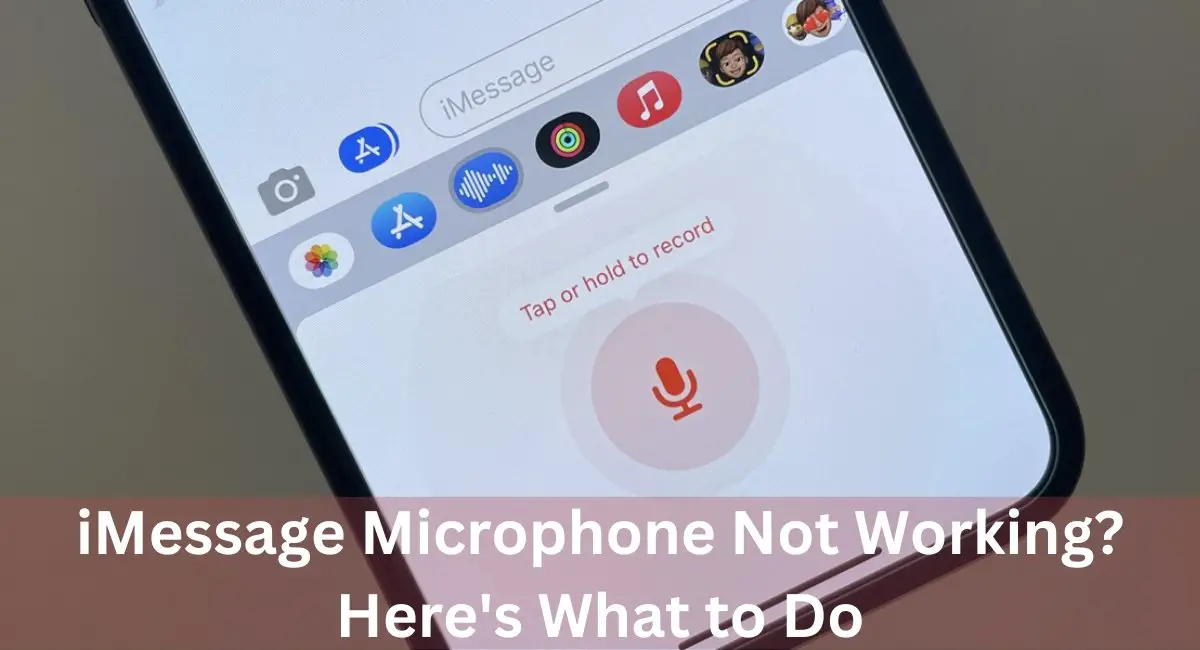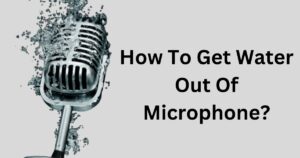Whether you’re using iMessage to communicate with friends and family or for important work conversations, it can be frustrating when your microphone stops working.
You rely on your iPhone’s microphone to send voice messages, make phone calls, and use dictation, but when it suddenly malfunctions, it can disrupt your communication flow.
In this blog, I will explore why your iPhone microphone may not be working on iMessage and provide some troubleshooting steps to resolve the issue.
So, if you’re experiencing microphone problems on iMessage, read on to find out what to do.
Why is My iPhone Microphone not Working in Messages?
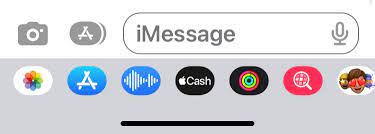
Here are some common reasons an iPhone microphone may not be working in the Messages app:
- Check microphone permissions: Go to Settings > Privacy > Microphone and ensure Messages is enabled.
- Update iOS: Outdated software may be causing mic problems. Update to the latest iOS version.
- Remove accessories: Wired headphones or other accessories plugged into the lightning port can interfere with the microphone. Remove them and test again.
- Update the Messages app: Check for updates in the App Store and install any available updates for the Messages app.
- Avoid nearby interference: Move your iPhone away from strong wireless signals or other electronic devices that may cause interference.
- Check for physical damage: Physical damage, debris buildup, or hardware malfunction can affect the microphone. Consider getting a repair if needed.
- Reset network settings: Incorrect network settings can lead to microphone malfunctions. Reset them back to default.
- Factory reset as a last resort: In rare cases, a bug in iOS may cause system-wide microphone errors. A full factory reset might be necessary to resolve this issue.
How do I Turn my Microphone on for iMessage?
Here are the steps to turn on your microphone for iMessage on an iPhone:
- Open the Settings app.
- Tap on “Privacy“.
- Select “Microphone“.
- Make sure the toggle next to “iMessage” is turned on (green). This allows iMessage to access your microphone.
- You can also tap on “iMessage” and select “Allow Microphone Access” to explicitly grant microphone permission.
- Close Settings when done.
Now when you go to make an audio message or voice call in iMessage, your microphone should be enabled and working properly.
A couple additional tips:
- Make sure your iPhone is not on silent/vibrate mode. The microphone mute switch on the side of the iPhone should be in the up (unmuted) position.
- Check that no accessories are plugged into the headphone jack, as this can interfere with the built-in microphone.
- If the microphone still is not working in iMessage, you may need to restart your iPhone or check for any software updates to resolve the issue.
Why is my Mic suddenly not Working on iMessage?
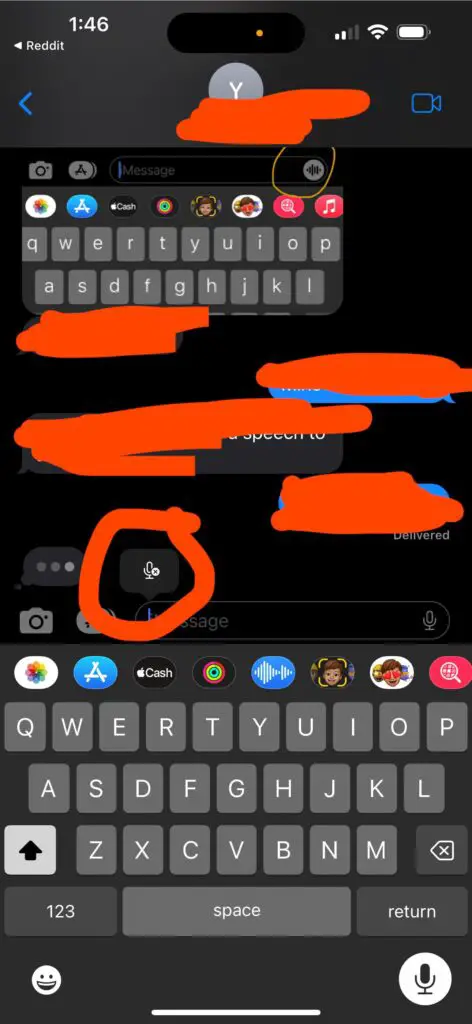
There are a few potential reasons why your microphone may have suddenly stopped working on iMessage on your iPhone:
- Accessory interference – If you recently connected headphones or another accessory to your iPhone’s lightning or headphone jack, this can sometimes disable the built-in microphone. Disconnect any accessories and try the mic again.
- iOS update issue – If you recently updated your iOS software, it’s possible the update bug is causing mic problems in iMessage. You can try updating again or downgrading.
- App permission change – Check Settings > Privacy > Microphone and make sure iMessage is still enabled to access the mic. Somehow it may have gotten flipped off.
- Stuck mute switch – Make sure the physical mute switch on the side of your iPhone hasn’t gotten stuck in the mute position. Move the switch back and forth a few times.
- Mic hardware failure – It’s possible a component related to the microphone has failed, like the mic itself or audio processing chip. This would likely require a trip to Apple or a repair shop.
- iOS bug – A bug in the core iOS operating system could be the culprit. Try resetting all settings as a first step. Restoring the iPhone may be required if it’s an OS-level bug.
- Accessibility settings – If you have any accessibility features enabled, like mono audio, try toggling them off as they can cause mic glitches.
If the mic works normally in other apps, it points to an issue with iMessage specifically, likely with app permissions or updates. But if the mic is not working system-wide, it suggests a deeper hardware or software issue is the cause.
Why is My iPhone Talk to Text Microphone not Working?
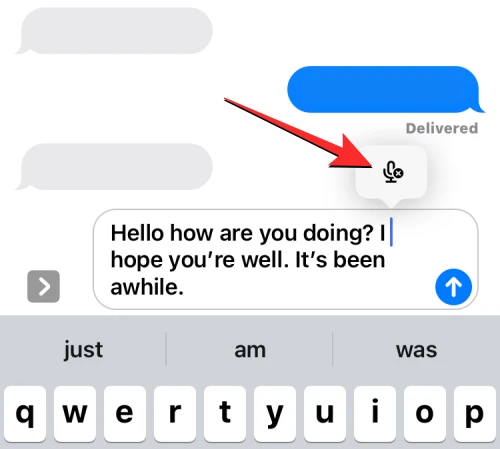
If your iPhone talk to text microphone is not working, it can be a frustrating experience, especially if you rely on dictation for text messages. Several factors could contribute to this issue, including hardware problems, dictation settings, or software glitches.
First, ensure that dictation settings are enabled for text messages. Go to the settings app, select “General” > “Keyboard” > “Dictation,” and make sure dictation is turned on.
If dictation is already enabled, troubleshoot microphone access for text messages. Open the settings app, go to “Privacy” > “Microphone,” and check if the toggle for text messages is enabled. If not, enable it to restore microphone functionality.
Performing a software update for your iPhone is another possible solution. Software updates often include bug fixes that can rectify microphone glitches during dictation.
Finally, try resetting dictation settings to default. This can help reinstate microphone functionality for text messages. Go to the settings app, select “General” > “Keyboard” > “Dictation,” and tap on “Reset Keyboard Dictionary.”
What are Common Reasons for the iMessage Microphone to Stop Working?
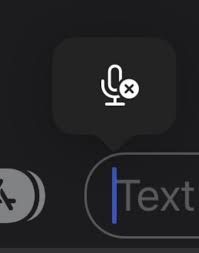
There are several common reasons why your iMessage microphone may stop working.
- If your IMessage microphone doesn’t work, it could be a hardware problem. This is when the microphone on your iPhone is broken. Also, screen protectors or accessories like headphones might block the microphone and cause issues.
- Another thing to think about is microphone access settings. If iMessage doesn’t have permission to use your microphone, it won’t work properly.
- Software glitches can also affect the iMessage microphone, especially after updates or upgrades. To make sure that the mic works on iMessage, you need to enable dictation settings.
- Finally, if the microphone icon is not showing during messages, there may be some hardware or access issues that you need to fix before you can restore the functionality of the mic.
How do I Troubleshoot and Fix my iMessage Microphone not Working?
Here are some troubleshooting steps to try and fix an iMessage microphone that is not working on your iPhone:
- Restart your iPhone – A simple restart can clear up any minor software glitches. Shut down and restart your phone.
- Check app permissions – Go to Settings > Privacy > Microphone and make sure iMessage is enabled to access the mic. Re-enable if needed.
- Update iOS – Make sure your iPhone is running the latest iOS version. Install any available updates from Settings.
- Reset network settings – Go to Settings > General > Reset and tap Reset Network Settings. This will reset any problematic network settings.
- Check physical mute switch – Make sure the switch on the side of your iPhone is not accidentally muted. Slide it to the unmuted position.
- Remove case – Your iPhone case could be obstructing the microphone hole. Try removing the case and test the mic in iMessage.
- Clean microphone – Use a soft brush or compressed air to gently clean out any dust or debris that may be blocking the microphone.
- Hard reset iPhone – If still not working, do a hard reset by holding Power + Home button until powered off and back on.
- Factory reset iPhone – Backup data and reset to factory default settings. Test iMessage mic after.
- Apple support – If still not resolved, contact Apple Support or take your iPhone to an Apple Store for inspection and troubleshooting. May need mic repair.
Be sure to test the microphone in another app like Voice Memos to isolate the issue to just iMessage. But following these steps should help troubleshoot and get your iMessage microphone working again.
FAQ’s:
Could it be a software or hardware issue causing my iMessage microphone to malfunction?
If your iMessage microphone isn’t working, it could be software or hardware-related. Software issues are more common and can be caused by a faulty iOS update or incorrect app permissions. Try rebooting your iPhone, checking app permissions, and installing updates. A faulty microphone or audio processing component is less likely but possible.
You may need to take your iPhone to Apple support or a repair shop for diagnosis and mic replacement if necessary. Without testing, it’s hard to rule out hardware damage entirely, even though software glitches are the most common reason for iMessage mic failure.
Are there any known bugs related to the iMessage microphone not working in certain iOS versions?
Yes, there have been some known iOS bugs related to iMessage microphone issues:
- iOS 11 had a bug causing the mic to stop working in iMessage and other apps. Updating to iOS 11.0.3 fixed this issue.
- A problem in iOS 12 caused the mic to not work when using Animoji or Memoji in iMessage. Apple resolved this in an iOS 12.1 update.
- iOS 13 had microphone bugs affecting iMessage and videos in the Camera app. Apple addressed these bugs in later iOS 13 updates.
- There have been scattered microphone glitches tied to other minor iOS releases as well over the years.
So iOS bugs have definitely caused iMessage mic problems before. Keeping iOS up-to-date is key to avoiding any currently known microphone issues.
Can I use external devices such as earphones or Bluetooth speakers with iMessage if my microphone is not working?
Yes, you can still use external devices, such as earphones or Bluetooth speakers, with iMessage even if your microphone is not working.
Here’s how:
- Connect your Apple headset, Bluetooth headset, earbuds, or other accessories to your iPhone.
- Make sure the connected external device has a working microphone.
- Open iMessage settings, select the desired audio input device, such as the connected headset or speakers.
- Start using iMessage with the selected audio input device for text dictation or voice messages.
- If the problem persists, try resetting your phone, updating software, or contacting Apple support for further assistance.
- Using external devices can be a temporary workaround while you address the microphone issue on your iPhone.
Is there a way to back up important data before attempting any fixes for the iMessage microphone?
Yes, it’s a good idea to back up your iPhone before attempting microphone fixes.
The easiest way is to use iCloud backup. Go to Settings > your name > iCloud > iCloud Backup and turn on iCloud Backup. This will securely back up your contacts, messages, photos and more.
You can also connect your iPhone to a computer and do a wired backup to iTunes. This creates a full backup of your device.
Backing up prevents any data loss, in case a microphone fix like resetting your settings ends up being needed. Always good to be cautious with backups first!
Conclusion
In conclusion, when faced with microphone issues in iMessage, it’s important to troubleshoot and find a solution.
Whether it’s a software or hardware issue, there are steps you can take to fix the problem.
Check for any known bugs related to the iMessage microphone not working in your iOS version and consider using external devices like earphones or Bluetooth speakers.
And don’t forget to back up your important data before attempting any fixes.
By following these guidelines, you can ensure that your iMessage microphone is functioning properly and you can continue to enjoy seamless communication with your contacts.