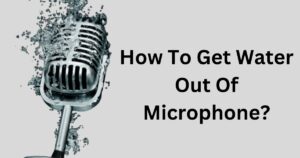In today’s digital age, having a clear and powerful microphone is essential for various activities, including online meetings, video calls, gaming, podcasts, and more.
However, it can be frustrating when your microphone volume is too low, resulting in poor sound quality and difficulty in conveying your message effectively.
Fortunately, there are easy ways to make your microphone louder and boost your sound quality.
In this blog, I will explore the reasons behind low microphone volume, how to increase mic volume on devices, and provide helpful tips for louder sound by making necessary adjustments.
Why Is My Mic Volume So Low?

There are a few common reasons why your microphone volume could be lower than expected.
To make your microphone louder, first check if its volume or gain setting is too low. You can increase this in the sound settings or on the mic itself. Ensure that the microphone is not muted accidentally. For USB microphones, make sure it’s connected correctly and has necessary drivers installed.
The mic’s placement also affects volume – bring it closer to your mouth. If you’ve adjusted these basic settings and the volume is still too low, the mic may need repair or replacing.
In your sound settings’ Input section, set the mic level high enough for good volume. On a Windows OS, launch Settings from Start menu or press Windows + I to access these settings easily.
Other Causes for Low Microphone Volume:
Here are some common causes of low microphone volume:
- Input Volume/Gain Set Too Low – To make your microphone louder, you can increase the volume in the sound settings or adjust the physical control on the mic. This is because the input volume may be too low.
- Microphone Muted – Make sure the microphone is not accidentally muted in your sound settings or the communication app you are using. Toggle mute on and off to see if that fixes it.
- Faulty Connection – If using a USB microphone, check that it is properly plugged into the USB port. Try different ports or cables to see if that helps.
- Outdated/Missing Drivers – For USB mics, ensure any required drivers are installed and up-to-date. Reinstalling drivers may help.
- Microphone Placement – Position the mic closer to your mouth so it can pick up more volume. Pointing the mic away reduces volume.
- Microphone Defect – The microphone itself may be defective, especially if you’ve tried the above fixes. Test with another mic to see if the hardware issue persists.
- Background Noise – Excessive background noise in your environment can drown out your voice. Try reducing ambient noise if possible.
- Application Settings – The app or program you’re using may have its input volume set low. Check its audio settings.
How to Make Microphone Louder?

Here are some tips to help make your microphone louder:
- Boost Microphone Gain – Increase the microphone’s gain/volume in your operating system’s sound settings or audio control panel. This amplifies the signal from the mic.
- Use a Microphone Boost App – Apps like Boom 3D have settings to boost microphone gain and volume above your system’s defaults.
- Adjust Recording App Settings – If using a program like Skype or Discord, see if you can turn up mic volume in the app’s settings.
- Reduce Background Noise – Minimize other sounds around you so your voice is clearer to the mic. Turn off fans, music etc.
- Get a Better Microphone – Higher quality mics with better sensitivity can improve volume. Consider an upgrade if your mic is older.
- Use a Microphone Amplifier – Small inline amps boost mic levels before sending the signal to your computer. They often have gain controls.
How to Increase Mic Volume On Windows 10 & 11?
Here are some steps to increase microphone volume on Windows 10 and 11:
- Open Sound Settings: Go to Start > Settings > System > Sound
- Under Input, select your microphone
- Click the Device Properties button
- On the Levels tab, drag the Microphone slider upwards to increase volume: Try increasing to around 80-100
- Click Apply to save the changes
- Test your mic in the Sound settings using the Test your mic button
- Adjust Application Volume: For apps like Skype, Discord etc, increase mic volume in their settings
- Update Drivers: Make sure your microphone drivers are up to date from device manufacturer
- Use Microphone Boost: Enable +20dB boost under Enhancements tab for your mic
- Reduce Background Noise: Turn off other sounds around you when using the microphone
How to Increase Mic Volume on MacOS
Here are some tips for increasing microphone volume on MacOS:
- Open System Preferences > Sound
- Go to the Input tab and select your microphone
- Increase the Input Volume slider to boost the gain
- Click the dropdown by Input Volume and select Use volume keys for input
- Use your Mac keyboard volume keys to increase mic volume
- Open System Preferences > Security & Privacy
- Grant microphone access for any apps you want to use it with
- Open individual apps like Zoom, Skype, etc and increase the mic volume in their settings
- Reduce background noise around you when using the mic
- Position your mouth closer to the microphone when speaking
- Consider getting a mic preamp to boost levels before sending to computer
- If needed, use audio editing software like Audacity to amplify recorded audio
- Make sure your OS, app, and mic drivers are all up-to-date
How to increase the Microphone Volume on an iPhone & iPad?
Here are some tips for increasing microphone volume on an iPhone or iPad:
- Adjust the Microphone Gain – Go to Settings > Accessibility > Touch and turn up the slider for Microphone Gain. This will boost the mic’s input volume.
- Use a Microphone Accessory – External mics like lavalier mics often have a built-in preamp to boost levels. Connect them to your iOS device’s headphone jack or Lightning port.
- Get Closer to the Mic – Position the bottom of your iPhone or iPad closest to your mouth when recording audio or making calls. Proximity enhances volume.
- Point the Mic Towards You – Make sure the mic is aimed at your voice source and not muffled accidentally.
- Record in a Quiet Area – Reduce background noise which can drown out microphone input. Find a room with soft furnishings.
- Increase App Permissions – Check app permissions in Settings and make sure the app you’re using has microphone access enabled.
- Check App Settings – Open the app itself and see if you can turn up the mic gain in its audio settings.
- Update iOS – Make sure your iPhone/iPad is running the latest iOS version for any mic optimization.
- Clean Microphone Holes – Gently clean out the mic holes on your device to remove any dust blocking sound.
How to increase the Microphone Volume on an Android?
Here are some tips for increasing microphone volume on an Android phone or tablet:
- Adjust Microphone Gain – Go to Settings > Sound and increase the microphone volume or gain slider. This amplifies the mic’s input signal.
- Use Volume Buttons – While recording, press the physical volume up button on the device to boost the mic level.
- Get Closer to Mic – Position the microphone near your mouth when speaking for enhanced sound pickup.
- Point Mic Towards Sound – Make sure the microphone hole is aimed at your voice source and not covered.
- Use a Recording App – Download a third party recording app that has microphone boost abilities.
- Reduce Background Noise – Record in a quiet space to minimize interference. Turn off fans and music.
- Update Android OS – Install the latest Android OS which may have microphone optimizations.
- Clean Microphone Hole – Use a soft brush to gently clean out any dust in the mic hole.
- Check App Permissions – Make sure the app you’re using has been granted microphone access.
- Use a Plug-in Microphone – An external mic with built-in preamp can boost levels before sending audio to phone.
How To Make Your Mic Louder On Discord?

Here are some tips to make your microphone louder on Discord:
- Boost Microphone Volume in Windows/Mac/Android settings. Discord picks up the system-level mic volume.
- In Discord Settings > Voice & Video, turn up the Input Sensitivity slider. This acts as a digital mic gain.
- Enable the Mic Boost option in Discord Voice Settings to add +10-20dB gain.
- Reduce background noise around you so your voice is clear. Discord can then turn up gain without amplifying ambient sounds.
- Position microphone close to your mouth when talking. Point it directly at the sound source.
- Use push-to-talk rather than voice activity if others hear background noise. Gives you manual mic control.
- Consider getting a dynamic microphone which is louder than condenser mics. The Shure SM58 is a good option.
- Use a microphone preamp between the mic and PC to cleanly boost levels fed to Discord.
- Download a microphone boost app like Boom 3D to amplify levels system-wide.
- Join the Discord voice channel from a quiet environment to avoid echo that drowns out your voice.
- Update your audio drivers and Discord app in case the issue is a bug.
How to make the Airpod Microphone Louder?

Here are some tips to make your AirPods microphone louder:
- Adjust Microphone Gain on iPhone – Go to Settings > Accessibility > Touch and increase the slider for Microphone Gain. This will boost the input volume from AirPods.
- Position AirPods Closer to Mouth – Keep the mic on your AirPods as close to your mouth as possible when speaking to pick up more volume.
- Use a Quiet Environment – Find a quiet space with minimal background noise to ensure your voice is clearly transmitted.
- Disable Noise Cancellation – Turn off Active Noise Cancellation on AirPods as it can sometimes reduce microphone sensitivity.
- Try a Different Eartip – Use a different sized eartip that gets a more secure in-ear fit to block out ambient noise.
- Update iOS and AirPods Firmware – Keep your iPhone OS and AirPods updated for the latest optimizations.
- Clean Microphone Mesh – Use a dry cotton swab to gently remove any dust or debris blocking the mic mesh.
- Adjust App Volume Setting – Increase the mic volume in specific apps like Zoom or Skype if available.
- Use a Mic Preamp (with cable) – A microphone preamplifier can boost levels before sending audio to iPhone.
- Consider a Lavalier Mic – A clip-on mic accessory positioned near the mouth captures more volume.
How To Make Your Mic Louder On Zoom & Skype?
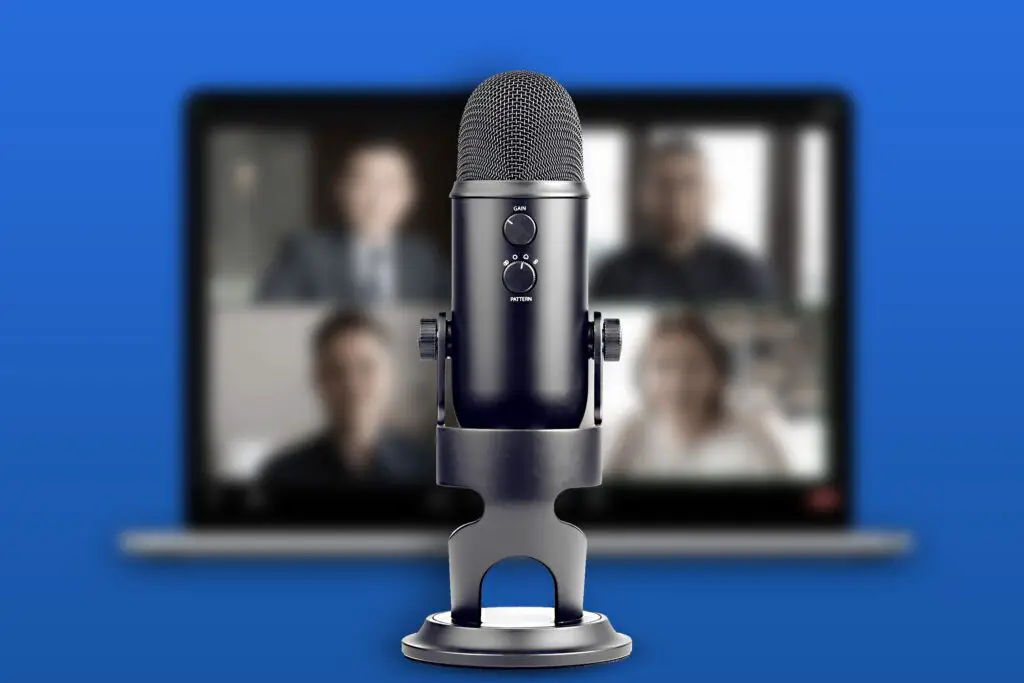
Here are some tips to make your microphone louder on Zoom and Skype calls:
- Increase Microphone Volume At System Level – Adjust the mic volume in your Windows, Mac, iOS, or Android sound settings. This will make your mic louder in all apps.
- Use The Mic Volume Slider In Zoom/Skype – Both apps have input volume sliders in their settings to specifically boost the mic gain for that app only.
- Enable Mic Boost Option – Zoom and Skype have a “Mic Boost” toggle that can add up to +20dB of gain. Useful if the input slider alone isn’t enough.
- Try Using Pus-To-Talk – This gives you manual control over the mic which prevents unwanted background noise. Position the mic close when you push the PTT button.
- Change Microphone Selection – Try switching to a different mic if you have multiple connected, as another may have louder native levels.
- Update Audio Drivers And App – Outdated drivers or app bugs could affect mic levels. Keep them updated.
- Reduce Background Noise – A noisy room makes your voice harder to hear clearly. Use your mic in a quiet space.
- Adjust Mic Position – Point the top of the mic towards your mouth at a close range rather than away to pick up more volume.
- Consider Using External Mic – A dedicated USB or headphone jack mic often gives louder audio input than built-in mics.
Why Boost Your Microphone Volume?
Having proper microphone volume is important for ensuring your voice is picked up clearly in recordings, calls, livestreams, and other situations.
If your microphone volume is too low, it can be difficult for others to hear you which results in having to repeat yourself often. Boosting your mic volume, either through adjusting the microphone settings in Windows 10 or using third-party software, can improve the sound quality and make it easier for others to hear you. This is especially important for activities such as online meetings, streaming, or recording audio.
The right amount of volume boost reduces straining to be heard, minimizes ambient noise interference, and improves the overall clarity and quality of your audio. It’s a simple adjustment that makes a big difference in effective communication and capturing quality sound.
Tips for Speaking Louder into the Microphone for Better Sound Quality:

Here are some tips to speak louder into the microphone for better sound quality:
- Get closer to the mic – Position your mouth as close to the microphone as possible, ideally 2-6 inches away. Being near the mic increases pick up and volume.
- Project your voice – Use your diaphragm to project your voice loudly and clearly. Speak at a normal volume as if addressing someone far away.
- Face the microphone head-on – Speak directly into the mic, positioning it in front of your mouth rather than to the side. Point at the mic.
- Control your breathing – Take a breath before speaking to power your voice. Breathe from your diaphragm. Avoid breathing directly into the mic.
- Maintain good posture – Sit or stand upright to allow proper breathing support. Slouching constrains your voice.
- Minimize background noise – Record in a quiet space without echo or ambient sounds that can drown you out.
- Use pop filters – Foam filters prevent harsh plosives and improve clarity. Allows louder speech without distortion.
- Hydrate your vocal cords – Drink water to keep your vocal cords lubricated and avoid dry, raspy speech.
- Listen and adjust – Wear headphones to hear yourself in real-time. Make adjustments to volume or position as needed.
FAQ’s:
Do I Need to Install a Driver for my Microphone?
Most operating systems like Windows and MacOS come with built-in drivers that work for most microphones. If you need to install a driver for your microphone, use the Device Manager and only do so if instructed by the manufacturer.
Why is my Microphone so Bad?
Here are a few common reasons why your microphone may sound bad:
- Low quality or faulty microphone – Cheap mics often pick up poor sound.
- Improper positioning – Pointing the mic away from your mouth or too far away can make it sound muffled.
- Background noise interference – Fans, music etc. can drown out your voice. Record in a quiet space.
What Volume should the Microphone be?
Here is a simple guide for microphone volume:
- For recording, aim for your voice to peak around -12 to -6 dB on the volume meter. Going above 0 dB risks clipping and distortion.
- For livestreaming/calls, adjust the volume so your voice is loud and clear without peaking or sounding muffled. Somewhere around 50-100% on the mic volume slider is usually ideal.
How To Increase Mic Volume Past 100?
Here are a few ways to increase microphone volume past 100% on Windows or Mac:
- Use a software microphone boost app like Boom 3D which can amplify beyond system limits.
- Enable “Microphone Boost” in Sound Settings to get +20dB gain.
- Use an external preamp between the mic and computer to boost the signal.
- If on a desktop PC, connect the mic to a front panel mic jack which often has amplified input.
- Upgrade to an audio interface with +48V phantom power for condenser mics.
- Record at maximum volume, then amplify the clipped audio in editing software like Audacity.
- Modify system sound files to remove 100% cap on recording volume (advanced).
Why is My Microphone not Loud Enough?
Here are a few common reasons why your microphone may not be loud enough:
- Microphone volume/gain set too low. Try increasing the volume in your computer’s sound settings.
- Mic positioned too far from mouth. Get closer to the mic when speaking for louder capture.
- Low mic sensitivity. Consider upgrading to a more sensitive microphone.
How do I Make my Mic Sensitivity Louder?
Here are the main ways to increase microphone sensitivity for louder volume:
- Boost the mic gain/volume in your operating system or audio interface settings.
- Position the microphone closer to your mouth when speaking.
- Use a more sensitive microphone like a condenser mic.
Is there any way to Enable Microphone boost for Specific Microphones, even by using Third Party Software?
Yes, you can enable microphone boost for specific mics using third party apps like:
- Voicemeeter (Windows) – Lets you add gain and EQ to input devices individually.
- Boom 3D (Mac/Windows) – Has device-specific volume and enhancement settings.
- EqualizerAPO (Windows) – Open source EQ/gain software with per-device controls.
How can I Prevent Background Noise while Increasing the Volume of my Microphone?
Here are some tips to increase microphone volume while preventing background noise:
- Use a noise gate filter – This will cut out sounds below a set volume threshold. Allows boosting volume without amplifying constant ambient noise.
- Dampen sound reflections – Record in a room with sound absorption panels or furnishings to reduce echo and reverb.
- Position microphone close – Put the mic 2-4 inches from your mouth so you can lower the gain without sacrificing volume.
- Speak directly into the mic – Point your mouth at the top of the mic so more vocal sound is captured.
- Use a mic with tight polar pattern – Cardioid mics reject off-axis sounds from the rear and sides.
- Record in a quiet space – Turn off computer fans, AC units, music, etc to minimize competing noise.
- Enable push-to-talk – Gives you manual mic control so it’s only active when you want to speak.
- Use noise suppression software – Apps like Krisp can suppress ambient sounds in real time.
- Consider a dynamic mic – Less sensitive than condensers, so they don’t pick up as much background noise.
Conclusion
To make your microphone louder and improve sound quality, follow the tips above. Boost the volume on Windows, MacOS, iOS, or Android by following specific steps. Use microphone boost on Discord, Zoom, or Skype for even better audio. Speak louder into the microphone and be in a quiet area for best results. Check our FAQs section if you have more questions or comment them below. Start recording with confidence!