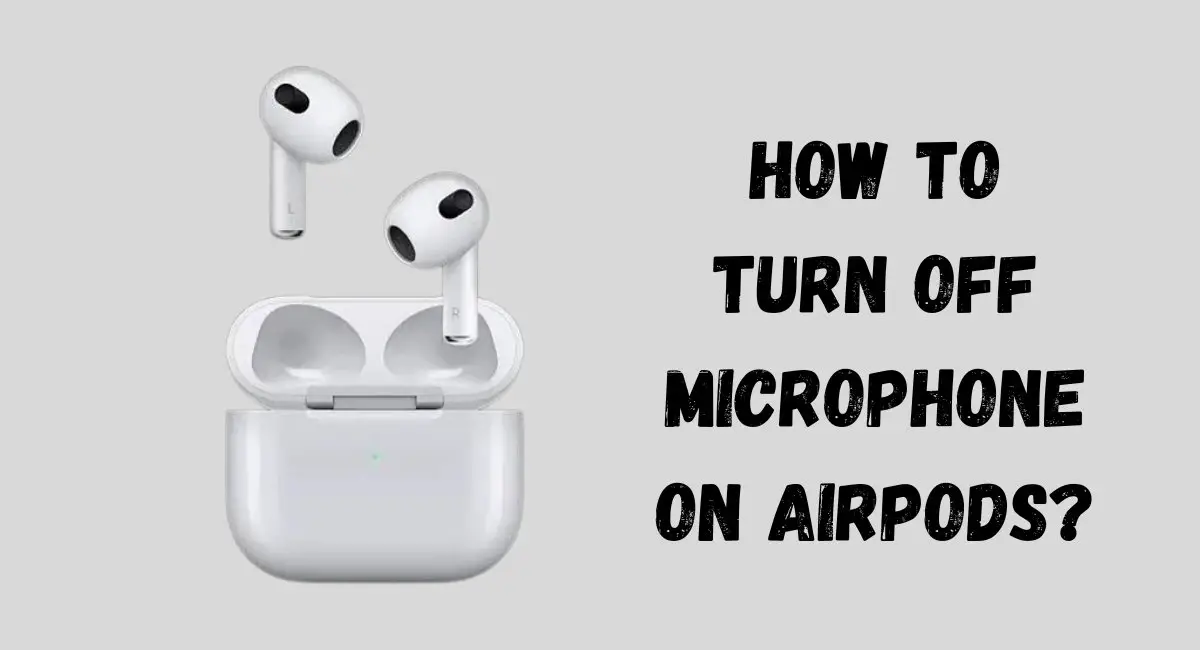Welcome to my step-by-step guide on how to turn off the microphone on your AirPods.
AirPods are a popular choice for wireless earphones with their sleek design and easy connectivity to Apple devices.
However, there may be instances when you want to disable the microphone on your AirPods, such as during private conversations or when you don’t want to be heard on phone calls.
In this guide, I will walk you through the process, step by step, to help you turn off the microphone on your AirPods effectively and effortlessly.
How to Turn Off Microphone on AirPods?
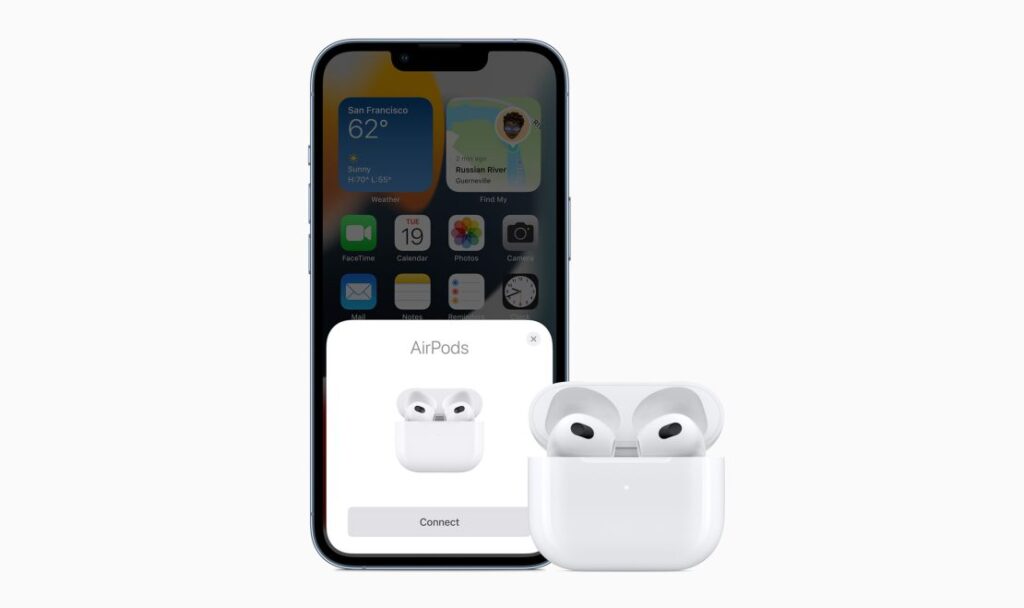
Many users wonder if it is possible to turn off the microphone on AirPods. The answer is yes, you can indeed disable the microphone on your AirPods.
Whether you have regular AirPods, AirPods Pro, or AirPods Max, the process is relatively similar.
Apple provides various options to control microphone settings, and with a few simple steps, you can turn off the microphone on your AirPods.
If you encounter any difficulties, you can always seek support from Apple, either through their website or by contacting Apple Support directly.
Here below I have mentioned all the Steps to Turn off the Mic on Airpods.
Steps to Turn off Mic on AirPods
Step 1: Make Sure Your AirPods are Connected to Your Device
First, put your AirPods in your ears and make sure they are connected to your iPhone, iPad, or Mac. You’ll see the AirPods icon at the top of the screen on your device when they’re connected via Bluetooth.
Step 2: Access the Control Center on Your Device
On an iPhone or iPad, swipe down from the top right corner of the screen to access Control Center. On a Mac, click the Control Center icon in the menu bar at the top of the screen. Control Center gives you quick access to various settings.
Step 3: Find the AirPods Icon and Tap on It
In Control Center, look for the card showing the AirPods icon. It may be in the top row or you may need to swipe left to find it. Tap on the AirPods icon to bring up more options.
Step 4: Turn Off the Microphone by Tapping on the Mic Icon
This will open a larger card specific to your AirPods. Look for the microphone icon and tap on it so that the icon is crossed out. This means the mic is now disabled.
Step 5: Confirm that the Microphone is Now Disabled
Try saying something out loud or making a noise. Your voice should not be transmitted or picked up by your AirPods anymore, confirming the microphone is turned off. The setting will stick until you manually turn the mic back on.
How Can I Mute my AirPods Mic?
To silence or unmute your Apple AirPods or AirPods Pro, just use the lock screen on your iPhone or iPad. When you’re in a call, you can easily tap the mute or unmute icon on your screen. It’s a simple way to control the sound.
How to Turn Off AirPods Pro Mic?
Doing it with regular AirPods is just like I explained earlier.
The cool thing about Apple AirPods and AirPods Pro is that they operate in the same way.
All the steps we talked about for regular AirPods also apply to AirPods Pro. They have very similar microphone technology, and the software behind them is exactly the same.
How Do I Adjust the Microphone on the AirPods?
Your Apple AirPods can do some cool things. One of them is letting you decide which AirPod’s microphone is active.
Apple knows you might not always wear both AirPods together. Sometimes, you might just have one in your ear—either left or right.
The default setup is for the microphone to switch between the left and right AirPod, depending on which one is in your ear. But, you can change it to stay fixed on one side.
To do this, go to your iPhone’s Bluetooth settings while your AirPods are connected. Find the “i” symbol next to your AirPods, go to Microphone settings, and pick the setup that suits you best.
How Do I Turn On My AirPod Microphone?
To switch on the microphone for your Apple AirPods, just follow the same steps as muting. If you’re in a call, grab your iPhone or iPad, and tap the unmute button.
For Active Voice Control, head to your AirPods’ Bluetooth settings and turn on the automatic listening feature.
How to use a Phone Mic with AirPods on Facetime?

Here is a simple way to use your phone’s microphone with AirPods on a FaceTime call:
Before making a FaceTime call, go into your iPhone’s Settings app and select Bluetooth. Under the My Devices list, select your AirPods.
Under Microphone, switch the setting to Phone Microphone. This will make your iPhone’s mic the default for calls instead of the AirPods mic. Now when you make a FaceTime call wearing your AirPods, your voice will be picked up by your iPhone’s microphone rather than the AirPods.
After your call, you can switch the microphone setting back to AirPods if desired.
FAQ’s:
How do I turn down the microphone volume on my AirPods?
Here is a simple way to turn down the microphone volume on AirPods:
- Open the Settings app on your iPhone and go to Bluetooth. Tap the “i” icon next to your AirPods.
- On this screen, use the Microphone slider to lower the mic volume.
- Slide it to the left to make your voice quieter on calls and recordings.
This lets you adjust the mic sensitivity without turning it off completely. The lower volume setting will remain until you change it back.
Can I still receive calls or use Siri if I turn off the microphone on my AirPods?
Yes, you can still receive calls and use Siri even with the microphone turned off on your AirPods. Incoming calls will ring through to your AirPods as normal. And Siri will still be able to hear your voice commands through your iPhone microphone. The only difference is your voice won’t be picked up by the AirPods mic when speaking during calls or to Siri. So you retain basic AirPods functionality minus the mic when it’s disabled.
What are some alternative ways to mute the microphone when using AirPods?
Here are some quick alternative ways to mute your AirPods microphone:
- Use your iPhone’s mute switch to mute the mic during calls. Flick the switch on the side of your phone.
- Ask Siri to mute your calls by saying “Hey Siri, mute my calls“. Siri will disable the mic until you unmute.
- Open the AirPods card in Control Center and tap “Mute” to mute the mic temporarily.
- Remove one AirPod from your ear to mute your mic and automatically pause audio.
How do I know if the microphone on my AirPods is turned off?
Here is a simple way to check if your AirPods microphone is turned off:
Open the Control Center on your iPhone or iPad. Look for the AirPods card and find the microphone icon. If the icon has a line through it, then the microphone is disabled. You can also test it by trying to make a voice recording or saying something to Siri. If your voice is not picked up, then the mic is definitely turned off. These are quick ways to verify the microphone is muted without having to go into Bluetooth settings.
Does turning off the microphone affect the audio quality of my music or phone calls?
No, turning off the microphone does not affect audio quality for music or calls on your AirPods. The microphone is solely for picking up your voice, not for playback.
So you’ll still get great sound quality for listening when the mic is disabled. The only difference is that your voice won’t be transmitted to the other person during phone calls when the microphone is turned off. But the incoming audio remains unaffected.
Are there any risks associated with disabling the microphone on AirPods?
The main risk is missing important calls or notifications if you forget the microphone is disabled. Without the mic on, Siri and phone calls won’t work properly. Also, disabling the mic eliminates the ability to activate Siri hands-free, which some users rely on. As long as you remember to turn the microphone back on when needed, there aren’t many major risks apart from missed communications. Just be cautious of overlooking it and enable the mic if malfunctioning.
Can I customize the settings to automatically turn off the microphone when not in use?
Unfortunately there is no setting to automatically disable the AirPods microphone when not in use. The only automatic mic controls are to pause audio when an AirPod is removed, or to temporarily mute the mic during calls using Siri.
Otherwise, the microphone has to be turned on or off manually through the Bluetooth settings, Control Center, or by asking Siri. This ensures you have full control over when the mic is active versus disabled.
Conclusion
In conclusion, knowing how to turn off the microphone on your AirPods can be a useful feature in various scenarios.
Whether you’re in a crowded environment, need privacy, or simply want to conserve battery life, being able to control your AirPods’ microphone settings is important.
By following the step-by-step guide provided, you can easily disable the microphone on your AirPods and ensure your audio remains private.
Additionally, I have addressed some common questions and concerns regarding the microphone settings on AirPods.
If you still have any queries, feel free to check out my FAQ section for more information.