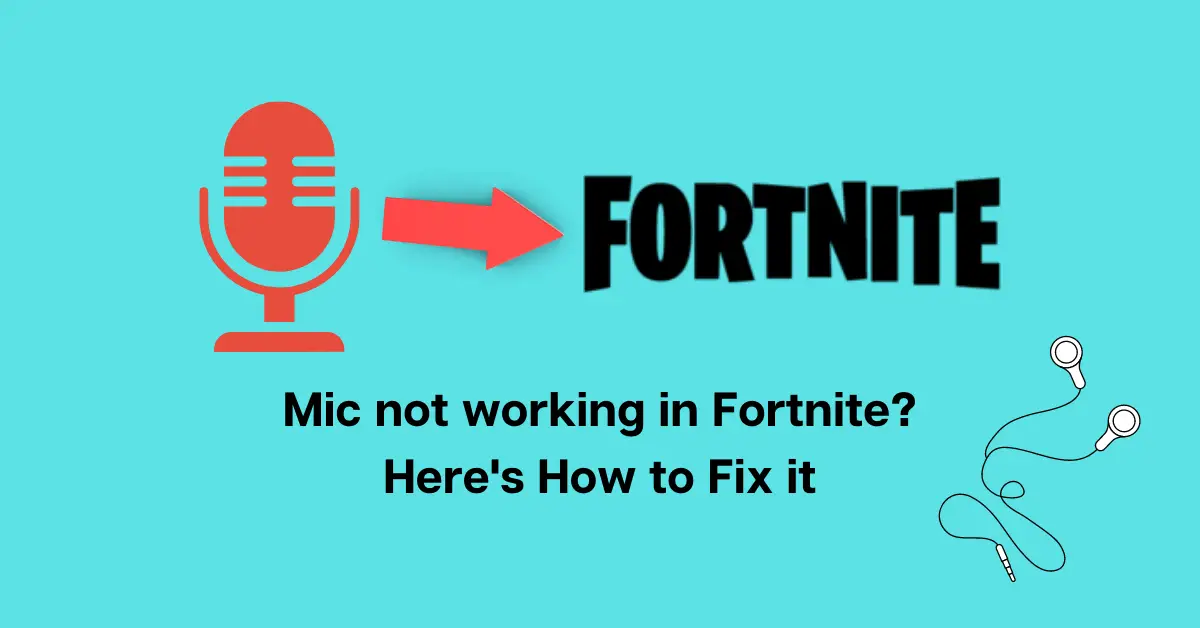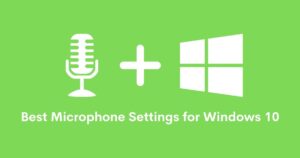Is your Mic not working in fortnite? Did it happen after a recent update? or just happened randomly? Don’t worry, as you will get all your answers right below.
Many fortnite players have recently started reporting this issue of their mic not working while they were playing. So, don’t worry you’re not the only one facing this complication.
Communicating with your friends or teammates while playing is an important facet of this game. No worries! Every problem has a solution, same goes with this.
There are some very simple ways by which you can fix this mic issue. Now, here in this article we’ll be providing you with those solutions.
Why is my mic not working in fortnite?
Your microphone may not work in fortnite because of a couple of reasons.
- Loose Connection: Often times, plugging and unplugging your mic my fix the issue. Just make sure that you are plugging the mic firmly back into the controller. This is generally the most common problem that people face.
- Check If muted: If your mic or your headphones are not muted, chances are you might be muted. Go to the fornite’s mic settings and check if you have muted any audio options inside the game.
- Faulty Headphones/Earphones: It may happen that your earphones’ or headphones’ mic is actually broken. The best way to ensure is to use a spare mic or earphone and confirm the same.
- Low Mic Volume: If you have tested mic’s and its still not working in the game, chances are that the mic’s volume is turned down on your system. Increase it and try doing it again. You can follow the best mic settings for windows 10 to do it.
- Turning Chat On and Off: If nothing above seems to work, you can try to turn the chat on fortnite on and off. This often happens because of a temporary glitch and doing so can fix the microphone issues that you may have.

Now if after all this your mic is not working in fortnite, it maybe a bigger problem. Checkout the methods I’ve discussed below as they may help you to fix it.
How do I fix Mic not working in Fortnite?
If you are having voice chat issues in Fortnite or your microphone is not working, you can try out the following methods to fix it:
Fortnite Game- Sign Out and Sign In
Your first step should be to log out and log in back again. These random voice complications are many times caused by NAT issues. Voice chat issues are caused by live server maintenance too.
If your mic is working absolutely fine in other applications, then just simply sign out and sign in back again.
Check Permissions
- Press the Windows Start Key and I on your keyboard simultaneously to open Settings on your computer.
- On your settings window find privacy and select it.
- Navigate for microphone on the left panel of the window and click on it.
- Now under “Allow access to the Microphone on this device”, check if it is mentioned on or off. If it is off then click on the “Change” button to switch it On.
- Go to the option of “Allow apps to access your microphone”, click on the first toggle and switch it on.
- Now go through the list and find Fortnite. Switch the button next to it to On and turn it blue.
- Close all your windows and restart the game.
Update Your Audio Driver in Windows

One of the reasons for your “mic not working in Fortnite” issue maybe that your audio drivers are out-of-date. You just simply need to update your copy of Windows, which is spontaneously going to update your audio drivers as well.
If you are going to download the driver manually, make sure you get the appropriate driver for the microphone you have.
Check Default Devices
Sometimes the updates of Fortnite change the default devices that are assigned to the game. So, follow these steps to check if the microphone is allocated for the game or not.
- Launch the Fortnite game, then from the top-right corner of the game window screen, click on the menu and find and select the settings icon to open game settings.
- Now on the tab click on the speaker from the top icon menu on the screen. This will open audio settings.
- Check your default microphone and see if it is configured correctly.
- If it doesn’t work, turn voice chat off and turn it back on.
After you go through all these steps, select apply and all your changes will be saved. Now close all your Windows including the game, and then restart Fortnite again.
Reinstall Fortnite

You may need to uninstall Fortnite and then install it again completely to overcome this complication.
- Simply find Fortnite in your games library and uninstall the game from the options menu on the Fortnite page.
- Once you are done, install the game again and restart your PC before launching the game for the first time.
Conclusion
We have tried to provide you with the best solutions that can help you fix your issue. You must go through them all, and I’m sure that these fixes would do the trick.
But even if after following all these steps your complication isn’t debugged, then there might be a problem with your microphone. So, the best that you can do is, change it.