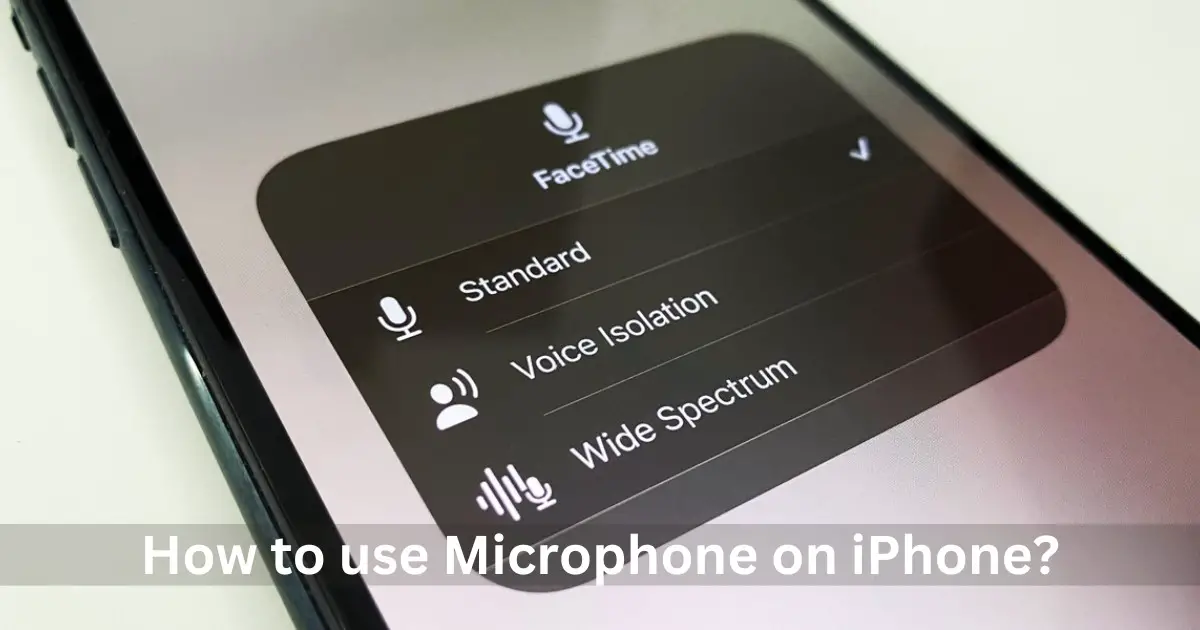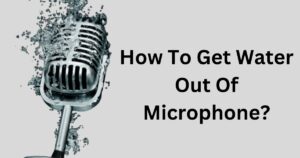With the advancements in technology, our smartphones have become more than just devices for making phone calls and sending text messages.
They have now turned into powerful tools that can be used for various purposes, including recording audio, making video calls, and even controlling your phone with your voice.
One of the key features that enable these functionalities is the microphone on your iPhone.
In this beginner’s guide, we will explore how to use the microphone on your iPhone, different ways to access it, common uses for it, and troubleshoot any microphone issues you may encounter.
How to use a Microphone on an iPhone?

To use the microphone on your iPhone, you don’t need extra hardware. The built-in mic can be used for making calls, recording audio and video, voice memos, and any app that requires microphone input.
The built-in mic is located at the bottom of the iPhone beside the charging port. When you use apps that require a mic, the iPhone will automatically access it. Speak at the bottom of the phone during calls or when recording audio/video.
Ensure nothing covers the microphone hole and it’s clean. Allow microphone access when prompted by apps in Settings. You can adjust the mic volume if required in Settings too. That’s the basics of using a built-in mic on an iPhone.
Where is my Microphone on my iPhone?
The primary microphone on your iPhone is located at the bottom of the phone, next to the charging port. It’s a small hole you can see on the bottom edge of the iPhone. When making calls or using voice features, speak into the bottom of the phone so your voice is picked up by the built-in primary microphone. There is also a secondary microphone located near the rear-facing camera used for capturing audio while recording video.
What are some Common Uses for the Microphone on an iPhone?
Here are some common uses for the microphone on an iPhone:
- Making phone or FaceTime voice calls – The microphone allows you to communicate with the person you are calling.
- Recording voice memos – You can record memos, notes, interviews, etc. using the Voice Memos app.
- Speaking with Siri – The microphone picks up your voice commands when using Siri.
- Recording videos – The microphone captures audio when recording videos using the camera.
- Using speech-to-text – You can dictate text messages, notes, etc. which the microphone enables.
- Making audio recordings – Apps like GarageBand use the mic to record audio tracks.
- Video calling on apps – The microphone works with WhatsApp, Skype, Facebook Messenger for video calls.
- Recording podcasts or music – With appropriate apps, you can record podcasts or musical audio.
- Voice control – You can control your iPhone and certain apps using just your voice.
- Giving voice commands – Voice commands can be used in apps, games, and accessibility features.
Different Ways to use the Microphone on your iPhone
Here are a few different ways to use the microphone on your iPhone:
- Make Phone Calls – The basic function of the iPhone’s microphone is to pick up your voice during phone calls. Just speak toward the bottom of the phone during a call.
- Record Voice Memos – Open the Voice Memos app to record yourself singing, giving speeches, creating reminders, or anything else.
- Dictate Texts and Emails – Use the microphone during messaging to dictate and send texts or emails hands-free.
- Use Siri – The iPhone’s virtual assistant Siri relies on the microphone to pick up your voice commands and questions. Just say “Hey Siri” to get started.
- Record Videos – When capturing videos on your iPhone, the built-in microphone will record audio to accompany the visuals.
- Make Facetime Video Calls – Chat face-to-face with the microphone picking up your side of the conversation on Facetime.
- Create Audio – Sing or record instruments using microphone-enabled apps like GarageBand.
- Play Games – Some games use the microphone for voice control, chats or audio effects.
- Use Voice Control – Navigate your iPhone entirely hands-free by using Voice Control features.
How do I Connect my iPhone to my Microphone?
Here are a few ways to connect an external microphone to your iPhone:
- Use the Lightning port – You can plug in a Lightning compatible microphone directly into the charging port at the bottom of your iPhone. Make sure the microphone is designed for iOS devices.
- Connect using the headphone jack – For iPhones with a headphone jack, you can plug in a microphone that has a 3.5mm jack. This allows mics designed for cameras or other devices to be connected.
- Use an adapter – For iPhones without a headphone jack, you can purchase a Lightning to 3.5mm adapter to allow connection of 3.5mm microphones. Simply plug the adapter into the Lightning port first.
- Connect wirelessly – Wireless microphones like Bluetooth microphones can pair with your iPhone so you can use them untethered. Enable Bluetooth in your iPhone settings to connect.
- Use the TRRS splitter – A TRRS splitter adapts the combined audio and microphone signals from the Lightning port into separate dedicated ports. This allows XLR mics to be connected.
- Connect through the charging case – Some iPhone cases have a built-in microphone and audio ports to allow microphones to be connected while still charging the phone.
Make sure to check the microphone requirements and compatibility first before purchasing any adapter or microphone for your particular iPhone model. With the right connector, you can hook up high-quality mics for professional audio recordings.
Why is my iPhone Mic not Working during Calls?

Here are some common reasons why the microphone may not be working during calls on an iPhone:
- Debris or dirt blocking the microphone hole – Dust, lint, or other debris lodged in the mic hole can block sound input.
- Improper microphone permissions – The phone app needs access to the microphone which may have been denied.
- Outdated iOS software – Having an outdated version of iOS can cause microphone glitches.
- Using wired headphones – Having headphones plugged in could switch audio to the headset mic rather than the iPhone mic.
- Nearby interference – Being around strong wireless signals or other electronics can cause interference.
- Defective or damaged microphone – Hardware failure or accidental damage to the mic can render it unable to pick up sound.
- Moisture in the microphone – Exposure to water could allow moisture to build up in the microphone.
- Network connection issue – Cellular network problems could disrupt phone calls.
- Background noise – Too much background noise around the user could overpower their voice.
- Faulty proximity sensor – Issues with the sensor that turns off the screen during calls could be at fault.
How to Connect and Use an External Microphone on Your iPhone?

To connect and use an external microphone with your iPhone, you need:
- An external microphone designed for iOS devices or with a Lightning connector. Regular mics for cameras may not work.
- A Lightning to 3.5mm headphone jack adapter if your microphone has a standard 3.5mm connector.
- Insert the adapter into your iPhone’s Lightning port if needed.
- Plug your external microphone into the adapter or directly into the Lightning port if compatible.
- Open your recording app and it will automatically detect the external microphone.
- Position the microphone properly about 6-12 inches away while speaking into it for best sound quality.
- Adjust volume and settings in the recording app to optimize audio levels and quality.
- Test the microphone first before doing final recordings to make sure levels are good.
How can I Test if my Microphone is working properly on my iPhone?
Here are a few easy ways to test if your microphone is working properly on your iPhone:
- Use our mic test tool: Visit our website and use our microphone test tool to quickly check if your iPhone’s microphone is functioning correctly.
- Make a test call – Make a phone or FaceTime audio call and ask the recipient if they can hear you clearly. This verifies the mic is working for calls.
- Record a voice memo – Open the Voice Memos app, hit record, say a few sentences, stop and play it back. Listen to ensure your voice recorded properly.
- Use Siri – Activate Siri by saying “Hey Siri” and give a voice command. If Siri understands you, the mic picks up your voice correctly.
- Try dictation – Open Notes, tap the dictation icon, say a few sentences, and see if it transcribes your speech accurately.
- Video call test – Make a FaceTime video call and check if both your video and audio work properly.
- Check sound levels – Record audio in Voice Memos and look at the sound wave patterns. Steady levels without maxing out indicates good mic function.
- Test with different apps – Try microphone-enabled apps like video recording or karaoke apps. Consistent functioning across apps indicates no issues.
- Listen for distortions – Record audio and playback carefully listening for crackling, muffling, echo or other distortions.
If you run through these tests and everything records, transmits and plays back clearly, then you can confirm your iPhone microphone is working well.
FAQ’s:
Can I Adjust the Sensitivity of the Microphone on my iPhone?
Yes, you can easily adjust the sensitivity of the microphone on your iPhone.
Simply go to Settings, then Control Center and customize your controls by adding “Hearing” to your control center options.
From there, you can open Control Center and tap on the Hearing icon to adjust the microphone’s sensitivity according to your preferences.
Adjusting the sensitivity allows you to reduce background noise or make your voice clearer in different recording situations.
How do I Reduce Background Noise while using the Microphone on my iPhone?
Here is a answer for how to reduce background noise when using the microphone on your iPhone:
If you want to use the microphone on your iPhone, follow these simple steps:
- Find a quiet location with less noise around you. Stand near the mic when speaking so that your voice can be heard clearly.
- If outside, add a foam cover over the mic to avoid wind noise. If possible, turn on noise cancellation settings in your recording app. After recording, edit the audio to remove any unwanted sounds.
- You can also consider using a secondary microphone or screen protector with built-in noise reduction features.
Is it Possible to use the Iphone as a Mic for PC Gaming?
Yes, you can use your iPhone as a microphone for PC gaming. Simply download a third-party app that enables this functionality. Connect your iPhone to your computer via USB or Wi-Fi and follow the app’s instructions for setup. Enjoy seamless communication during your gaming sessions with your iPhone as a mic!
Are There any Apps that can Enhance the Quality of Audio Recorded with an iPhone Microphone?
Yes, there are apps available that can improve the audio quality of recordings made with an iPhone microphone.
Popular options include Voice Record Pro, Filmic Pro, and Just Press Record. These apps offer features like noise reduction, EQ adjustments, and support for different recording formats. It’s recommended to experiment with different apps to find the one that best suits your needs.
Are There any Settings or Configurations I Need to Adjust before using the Microphone on my iPhone?
Here are a few quick settings to check before using your iPhone’s microphone:
Make sure the microphone is not disabled in your iPhone’s Privacy settings. Allow microphone access for any apps you want to use it with. Check the volume levels in Settings app and adjust the microphone volume if too low. Turn off any background noise cancelling features if you want to record ambient sound. That’s about it – the iPhone mic is simple to set up and use!
Conclusion
In conclusion, the microphone on your iPhone is a powerful tool that can be used in various ways to enhance your user experience.
Whether you are recording audio, making calls, or connecting external microphones, understanding how to use the microphone on your iPhone is essential. Make sure you know where your microphone is located and troubleshoot any issues that may arise.
By following the steps outlined in this guide, you can confidently use the microphone on your iPhone and explore its full potential.
So go ahead, start using your iPhone microphone and unlock a whole new world of possibilities.