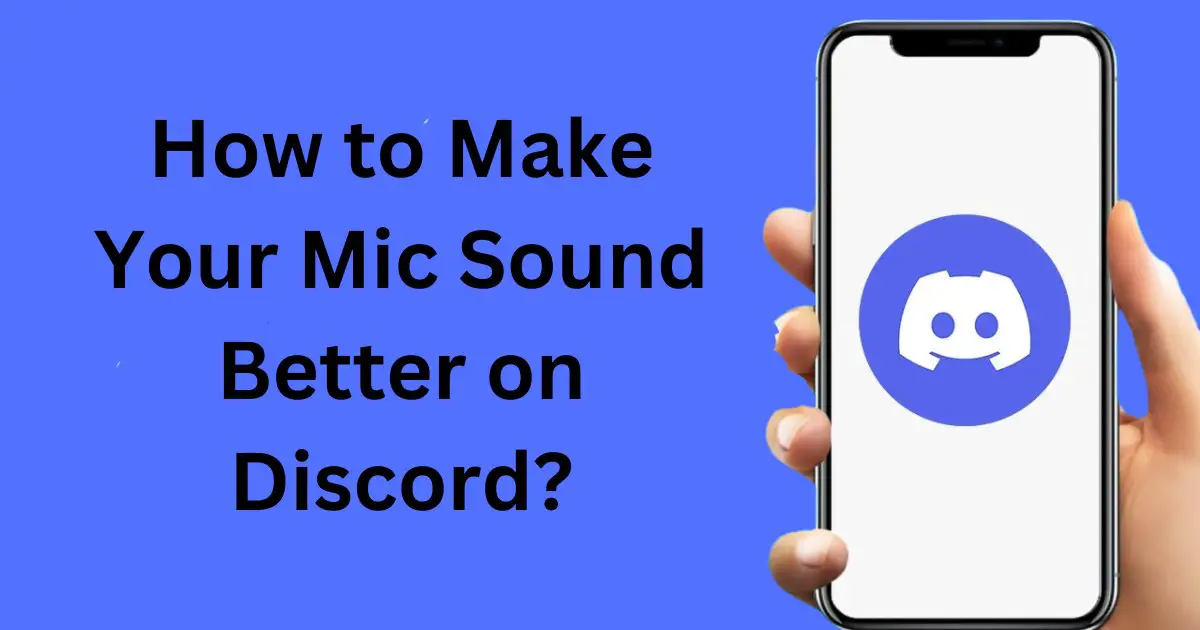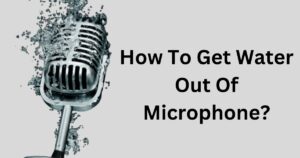Discord has revolutionized the way we communicate, especially when it comes to gaming and online communities.
With its voice chat feature, gamers and users alike can engage in real-time conversations, strategize, and connect with friends from around the world.
However, one common issue that many Discord users face is microphone poor sound quality. Whether it’s background noise, echo, or distortion, these audio problems can hinder clear communication and make the overall experience less enjoyable.
But fear not! In this blog post, I’ll explore expert tips on how to make your mic sound better on Discord. From adjusting settings to utilizing built-in features, we’ll cover everything you need to know to optimize your microphone sound quality on this popular platform.
So, let’s dive in and start improving your communication on Discord!
How to Make Your Mic Sound Better on Discord?

If you’re looking to enhance your microphone sound quality on Discord, there are several methods you can try.
By tweaking different settings and utilizing Discord’s features, you can drastically improve the audio quality of your microphone during voice chat sessions.
Let’s explore these methods in detail to help you achieve better sound clarity on Discord.
Method 1. Adjust the Bitrate
If you want your voice to sound better on Discord, you can do something simple.
Just follow these steps:
- Put your mouse on the voice channel you’re using and click the gear icon (it’s like an Edit Channel button).
- There’s a slider called Bitrate – move it to the right. This makes your microphone sound better.
- Finally, click the Save Changes button at the bottom center of the window. Easy!
Method 2. Turn on Noise Suppression
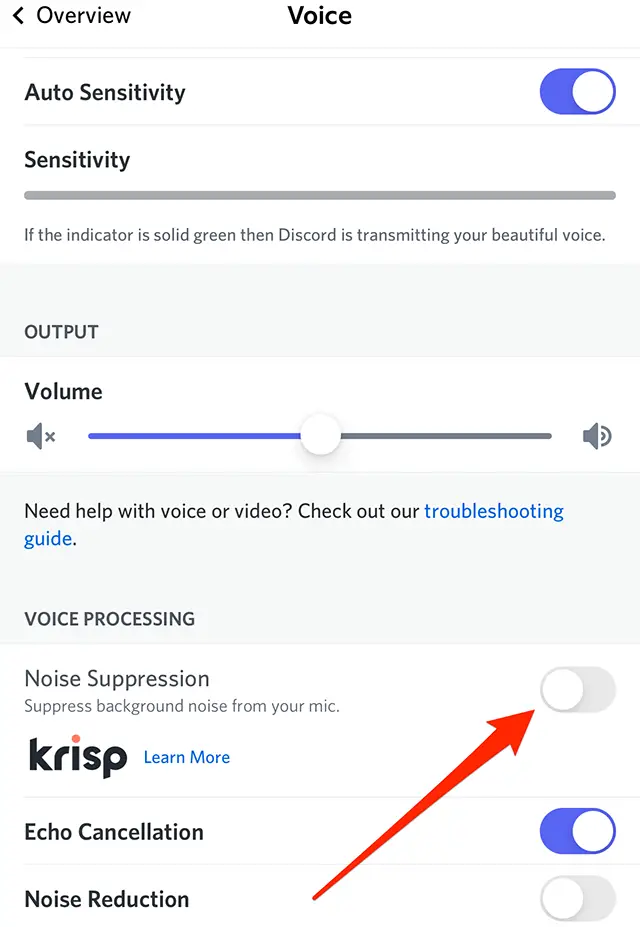
If you’re having trouble with your voice quality on Discord because of background noise, you can fix it using something called Discord Noise Suppression.
Just follow these steps:
- Open your User Settings.
- Click on Voice & Video. Then, scroll down until you find Noise Suppression and turn it on. That should help make your voice sound better by background noise reduction from your microphone.
Method 3. Enable Voice Processing
If your microphone sounds bad on Discord, you can make it better by tweaking some settings.
Follow these easy steps:
- Open your User Settings.
- Click on Voice & Video.
- Scroll down until you find Voice Processing options. Make sure to turn on all the buttons. That should improve how your microphone sounds on Discord.
Method 4. Check Channel/Role Permission
If you’re having a problem in a particular channel or server, make sure that the channel permissions are turned on or the role is right.
Turn on these voice permissions:
- Connect
- Speak
- Video
That should help fix the issue.
Method 5. Change User Volume
If you can’t hear someone in a voice channel, just do this:
Right-click on their icon and move the User Volume slider to the right. This increases the volume, so you should be able to hear them better. Easy fix!
Method 6. Adjust Input and Output Device
If you want to make your voice sound better on Discord, you can do a few simple things:
- Open User Settings and go to Voice & Video.
- Change your microphone and speaker settings. Also, adjust the volume for your microphone and speakers.
- Click the “Let’s Check” button to see if your microphone is working well. That’s it!
Method 7. Update Audio Drivers
If Discord keeps cutting out, it might be because your drivers are old.
Here’s how you can update them:
- Press the Windows and X keys together and pick Device Manager.
- Look for Sound, video and game controllers and click on it.
- Right-click your audio driver and choose Update driver.
- Click on “Search automatically for drivers” and update it if there are new ones. That should help fix the problem.
Method 8. Re-install Discord
If the steps above didn’t work, you can try reinstalling the Discord app. This might solve the problem.
How To Make Your Mic Louder on Discord on Mobile (Android & iOS)
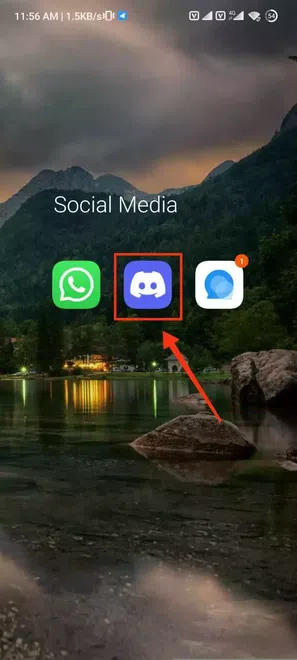
If you primarily use Discord on your mobile device, you may have encountered issues with your microphone’s sound quality. It’s common to face challenges such as low volume or background noise when using the Discord mobile app.
However, there are ways to improve your microphone sound on Discord on mobile devices.
Step 1: Open Discord Mobile App
To open the Discord mobile app, find the Discord icon and tap on it.
Step 2: Go to your Profile Settings
Once you’ve opened the Discord mobile app, go to your profile settings by tapping on your profile located at the bottom-right corner of the screen.
Step 3: Click on “Gear Icon”
Once you’re on your profile, tap on the Gear Icon to open your profile settings.
Step 4: Click on “Voice” Tab
Once you’re in the user settings, tap on the Voice Tab to go to the voice section of Discord. From there, you can make your microphone louder.
Step 5: Increase Input Sensitivity
Now, in the Voice section, raise the input sensitivity to a higher level. This makes your microphone more sensitive and can capture a louder voice.
FAQ’s:
What can I do to improve the quality of my microphone on Discord?
Here are some tips to improve the quality of your microphone on Discord:
- Adjust your microphone settings in Discord. Go to User Settings > Voice & Video and adjust things like the Input Sensitivity, Echo Cancellation, Noise Suppression, etc. Turning some of these on/increasing them can help reduce background noise.
- Position your microphone properly. Having the mic too far from your mouth or in the wrong position can make you sound muffled or quiet. Place it close enough to pick up your voice clearly without catching too much background noise. Use a stand to position it optimally.
- Use push-to-talk. If you have background noise around you, using push-to-talk instead of voice activated mode can cut down on how much of that background noise is transmitted when you’re not speaking.
- Update your microphone drivers. Outdated drivers can lead to mic quality issues. Check for driver updates from your microphone manufacturer.
- Adjust Windows microphone settings. You can boost your microphone volume from your Windows sound settings. But boosting it too high can lead to clipping, so find the right balance.
- Consider getting a better microphone. Higher quality mics naturally sound clearer on Discord. For example, a dedicated USB or XLR condenser mic can be a big upgrade. But even a better headset mic can help.
Is there a Specific Type of Microphone that works best with Discord?
USB condenser microphones generally work very well with Discord because they connect directly to your computer and provide clear audio quality. Another good option is an XLR condenser mic along with an audio interface, as these capture rich sound. I also have covered the best mics for discord in a previous article. Check it out, if you are on the market to buy one.
However, even a high-quality gaming headset with a decent built-in microphone can deliver good results if set up properly. The key things to focus on are the microphone type, sound capture quality, and proper positioning as you speak.
Are there any third-party plugins or software that can enhance the sound quality of my mic on Discord?
Yes, there are third-party plugins and software available that can enhance the sound quality of your microphone on Discord.
Some popular options include Voicemeeter, Equalizer APO, and MorphVOX Pro. These plugins and software allow for advanced audio settings and customization, giving you more control over how your microphone sounds on Discord.
When using third-party enhancements, make sure to research and download them from reputable sources, and don’t forget to adjust your Discord audio settings accordingly for optimal sound quality.
How do I reduce background noise while using my microphone on Discord?
Reducing background noise while using your microphone on Discord is essential for clear communication.
Here are some tips to minimize background noise:
- Use a noise-canceling microphone or headset to reduce background noise.
- Adjust the sensitivity settings of your microphone to reduce background noise.
- Use a pop filter to reduce popping sounds and wind noise.
- If all else fails, use Discord’s built-in noise suppression feature to filter out unwanted background noise.
- By applying these techniques, you can significantly reduce background noise and ensure better microphone sound quality on Discord, even in noisy environments.
How can I test the quality of my microphone to ensure it sounds good on Discord?
The easiest way to test your microphone quality on Discord is to record yourself speaking in a voice channel, then play back the recording and critically listen to the sound.
Speak naturally, running through random sentences, songs, or readings for a minute or two. Keep an ear out for any buzzing, popping, cracking sounds indicating issues.
Also check that your voice sounds clear and natural, without echo or muffling which can mean improper mic positioning. Pay attention to the loudness – you want to be sufficiently audible without peaking or clipping.
To further confirm, have a trusted friend join the channel and provide candid feedback on how you sound. They may catch problems you miss.
Finally, use Discord’s built-in mic tester under User Settings to preview the raw microphone input.
Together, these methods allow you to thoroughly inspect mic quality from all angles, ensure it captures sound accurately without artifacts, glitches or distortion, and catches any flaws before using your mic more widely.
Conclusion
To conclude, making your mic sound better on Discord requires a combination of adjustments and settings.
By adjusting the bitrate, enabling noise suppression and voice processing, and checking channel/role permissions, you can greatly improve the quality of your mic.
Additionally, adjusting the input device and output device, updating audio drivers, or even reinstalling Discord can also make a difference.
For mobile users, increasing input sensitivity in the profile settings can help make your mic louder on Discord.
Remember to test the quality of your microphone regularly to ensure it sounds good during conversations.
If you have any more questions or need further assistance, please refer to our frequently asked questions section or reach out to our support team. Happy chatting!