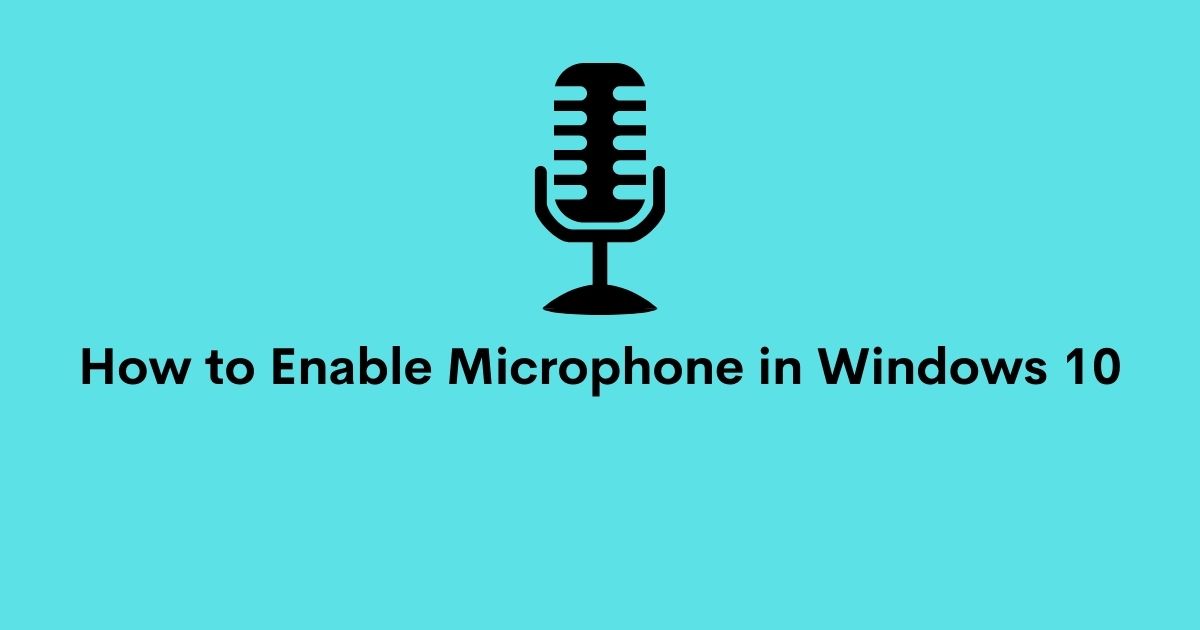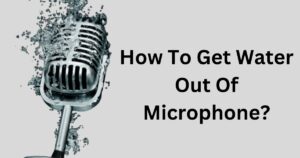Finding issues in configuring your microphone settings on Windows 10? Don’t worry you’re not the only one. A lot of people face this problem. You just need to perform some simple steps using the Control Panel.
After the 2018 update of Windows 10, Microsoft has introduced you with a few changes that will allow you to manage your microphone settings and debug common problems faced by you while performing the same.
Now, in this article we will up skill you through the process to manage the microphone settings and enabling your mic on your windows 10 system.
In addition to this I will also guide you about the steps needed to delouse and fix common mic problems faced by you.
How to Enable Microphone in Windows 10
Turn on App Permissions for your microphone in Windows 10
To allow access to your microphone and to enable mic on Windows 10, you need to turn on some permissions in your microphone settings. And if you wish to use your microphone with apps you need to check your app permissions and grant the consent required.
The steps listed below will guide you for the same:
- Open the start menu.
- Go to settings.
- Click on the privacy option.
- Select microphone option.
- Now, click on allow access to the microphone on this device, select change and turn on the access to Microphone for your device.


It may happen that after installing Windows 10 on your device, the microphone gets disabled. So, here are a few solutions you can go through for solving this issue.
How to re-enable the microphone on Windows 10?
Enabling microphone from the device manager.
- By jointly pressing the Windows + X key, you’ll get access to the Winx Menu.
2. Select device manager from the list provided in the menu as shown in the image below.

3. Now you will be shown the option of sound video and game controllers, click on it.
4. You have to select the sound card that is currently installed in the PC.
5. Choose enable by right-clicking.

6. To finish the process completely, restart the computer.
Note: The drivers of the sound controller may either be diminished or eliminated, if you are shown a yellow warning icon beside the name of the controller.
Using a third party software
Any kind of issue with microphone drivers can cause problems in the use of the microphone. To troubleshoot this issue you are suggested to use a purposeful tool.
Such a tool will be useful in scanning your PC and find out-of-date device drivers and help them get updated spontaneously.
Due to the incorporated library of this tool, you can be guaranteed that you will be provided with the latest version of the drivers, you just need to make sure that your device has a good internet connection.
How to enable the microphone in Windows 10 from the sound settings.
- Right click on the sound settings icon provided at the bottom right corner of the windows menu.
- As you will scroll up you will see a recording devices option, select it.
- Click on the recording option.
- A list of devices will pop up you need to Right-Click on the desired device.
- Select enable.
- Right-Click anywhere on the screen and a dialogue box will appear with few options, select show disabled devices.
- From the induced list, select microphone
- Click on properties.
- Now, Select use this device (enable), under the option device usage.
- Select Apply and then click on OK.
Enabling microphone from Windows 10 Settings
- By pressing Windows Key and I together, you will get access to Windows settings.
- A screen depicting the options under Windows settings will appear, click on Privacy.
- After you click on privacy, a menu will appear on the left of the screen choose microphone from the same.
- Now, you’ll see an indicator under the option let apps use my microphone, set that indicator to On.
How to set microphone as default using settings in Windows 10
If you want to determine which microphone should be the default for your device, as you have multi microphone setups, like one built in the webcam and an external mic too, you can go through these simple steps to do so.
- Firstly, you need to open the settings.
- Then, click on the system option.
- Now, select sound.
- Again a screen will appear providing you with various options.Now, you need to go under the input section and choose the microphone that you want to use as default for your device.
After you finish off these simple steps, the microphone chosen by you as the new default will be in use for your device.
Renaming of microphone using settings in Windows 10
If you have more than one mic and you want to give them names, now you can as the setting app permits you to do so. Just follow these steps:
- Go to settings.
- Select the System Option.
- Now click on sound.
- Select the device properties option provided beneath the “Input” section.
- Now you can type a desirable name for your microphone.
- As you get satisfied with the changed name, you can click on the rename button.
Once you go through these steps the name of your selected microphone will be changed.
Enabling or Disabling a microphone on Windows 10
If you wish to enable or disable your microphone, Windows 10 provides you to complete this task from at least two locations.
From device properties
From Device properties you can only enable or disable the microphone which is set as default in your device.
- Go to settings.
- Now, click on the system option.
- After you click on the system option, a menu will appear on the left side of the screen. From that menu select sound.
- Click on device properties option provided under the “input” section.
- Now you can choose the enable or disable button for your microphone as per your wish.
From manage sound devices
If you have multiple mic on your device you can enable or disable it by going through these steps.
- Firstly you need to open settings.
- Now Go to the system option.
- Select sound.
- Click on Manage sound devices, given under the “Input” section.
- Select the microphone option.
- If you wish to disable the microphone, simply click on the disable button and if you wish to enable the same, then clear the disable option.
- You can repeat these steps to disable or enable any number of microphones you have on your device.
The system will respond according to the option chosen by you of enabling or disabling your mic. If you have disabled your mic, it will not be available for your device anymore and if you have enabled it you’ll be allowed to use the same.
How to fix microphone problems using Settings
You can debug and fix most common issues faced by people while using the microphone on their devices, as if your system isn’t responding to the microphone or if it’s only able to work for some of the apps. Here are some simple solutions for these complications, which you can solve by using the troubleshooter tool or privacy settings.
Using Privacy settings
For the system to get access to your microphone you need to follow these steps:
- Go to settings
- Click on Privacy
- Now select microphone
If you want that all your apps get the access to the mic, then you need to ensure that the toggle switch to Allow apps to access your microphone is enabled.
Using the troubleshooter
You can attempt to use this built-in troubleshooter tool to debug any issue faced by you regarding your microphone. You just need to follow few simple steps:
- Click on settings.
- Now go to the system option.
- Select the sound option.
- Under the “Input” section you’ll see a troubleshoot button, select it.
- Now you will see a screen full of instructions, follow them and fix the issue.
Once you finish off these steps, you will be able to use the microphone with any app provided on Windows 10.
I tried my level best to provide you with all the solutions to the common issues that may be faced by you while using your microphone.
Even after following these steps, if you face difficulties in working out this issue, then there may be a problem with your computer’s hardware.
Hardware complications can be solved only by buying external components or installing few internal components.
But before buying any new hardware or installing any internal or external component in your system, make sure that you apply all these steps.
This article covered all possible ways to Enable Microphone in windows 10. If you have any doubts remaining, comment them below.