AirPods are widely popular wireless earbuds known for their convenience and excellent sound quality.
However, users sometimes encounter issues with the microphone on their AirPods, resulting in muffled sounds during calls or voice recordings. This can be frustrating, especially when trying to communicate clearly.
In this blog, I will explore the common causes of microphone muffles on AirPods and provide effective solutions to fix the issue. Whether it’s earwax buildup, software glitches, or settings adjustments, I’ve got you covered.
So, let’s dive in and learn how to improve the microphone quality on your AirPods!
Why do my AirPods sound muffled?

The AirPods Pro microphone might not sound clear sometimes because the tiny holes where the sound comes out can get dirty. This happens because the earbuds sit inside your ears and can collect dirt and stuff over time.
There could be a few reasons why your AirPods might sound muffled:
- Earwax buildup – Earwax can accumulate on the AirPod mesh covering the speaker and microphone, muffling the sound. Try cleaning the AirPods with a soft, dry cloth or cotton swab. Don’t use anything sharp to clean them.
- Improper fit – If the AirPods don’t fit your ears properly, they may not seal well and the sound can come across as muffled. Try adjusting the position or trying different-sized ear tips to get a better fit.
- Device issues – Make sure your Bluetooth device (like iPhone or Android) has the latest software updates installed. Outdated software can sometimes cause connectivity or audio issues. Also, check that the volume on your device is turned up sufficiently.
- Damaged AirPods – If cleaning doesn’t fix the issue, the AirPod speakers themselves may be damaged, especially if exposed to moisture or high heat. You may need to get them repaired or replaced if that’s the case.
- Background noise – Wind or other ambient noise in your environment can make the AirPods seem muffled. Try listening in a quieter space. Noise cancellation can help mitigate background noise.
How Can I Fix Muffled Sounds in My AirPods?

Sometimes, AirPods can start to sound muffled for different reasons.
Let’s look at some steps to make them sound good again:
Deep Clean Your AirPods

Regularly cleaning your AirPods is essential to maintain clear audio quality and microphone performance.
Here’s how to clean your AirPods properly:
- Firstly, use a soft, dry brush or clean toothbrush to gently remove any visible earwax or debris from the microphone area.
- Secondly, wipe the speaker grilles and microphone openings on your AirPods with a lint-free cloth. Be sure not to use liquids as they could harm the device.
- Lastly, follow Apple’s recommended cleaning instructions for best results.
I’d sugges you to clean your AirPods regularly to avoid buildup of earwax and debris that can affect the microphone quality and sound clarity.
Reset the AirPods

If your AirPods still sound weird even after cleaning, it might be because of a software issue, like a problem with the connection. To fix this, you can reset your AirPods back to how they were when you first got them.
Here’s what you need to do:
- Go to Settings on your iPhone or iPad and tap on Bluetooth.
- Find your AirPods in the list, tap the little “i” icon, and choose Forget This Device.
- Put your AirPods in the charging case and close the lid for 30 seconds to restart them.
- Open the lid and press and hold the setup button for about 15 seconds. You’ll see the status light flash amber and then white.
- Keep the case close to your iOS device and go through the steps to pair the AirPods again.
This should reset your AirPods and hopefully solve any sound issues you’re experiencing.
Turn Off Dolby Atmos
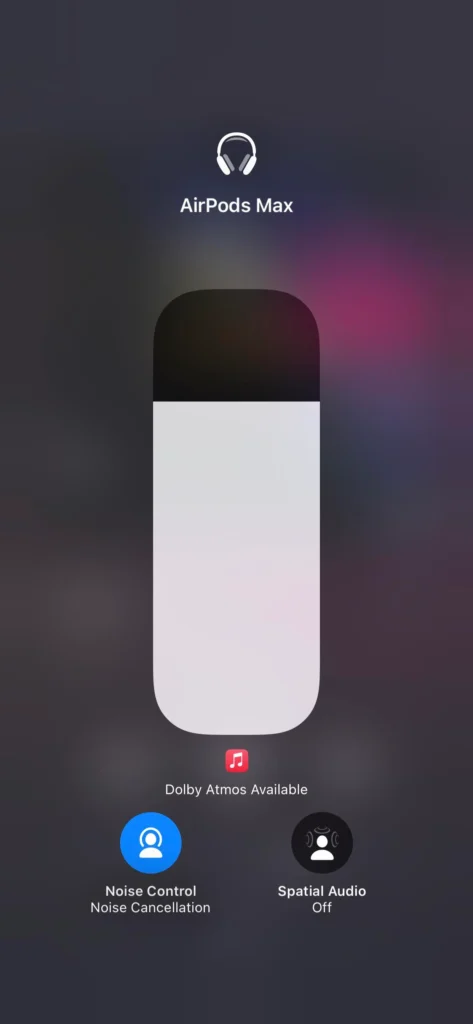
Another potential solution to muffled sound issues on your AirPods is to turn off Dolby Atmos, especially if you use Apple Music or have custom audio settings.
Here’s how to do it:
- Open the Settings app on your device.
- Go to “Music” or “Sounds & Haptics” settings, depending on your device.
- Locate the “Dolby Atmos” setting and disable it.
- Try using your AirPods again to see if the muffled sound issue is resolved.
- Dolby Atmos is a surround sound technology that may interfere with the microphone quality on your AirPods, causing muffled sound issues. Disabling it can potentially improve the audio and microphone quality.
Change the Audio Balance
If one of your wireless earbuds is louder or clearer than the other, it can be annoying. You might struggle to hear a podcast or your favorite song, even if you turn the volume up all the way.
However, Siri will still work fine.
To fix this:
- Check if one AirPod is not working correctly. Go to settings, choose “Sounds and Haptics,” and pick “Headphone Safety.” Adjust the slider under “Reduce Loud Sounds” to see if it helps. If the volume is still low on one side, you might need to adjust the balance on your phone.
- On your iPhone, go to settings, tap on Accessibility, then choose Audio-Visual. Drag the slider to the center.
Sometimes, even when everything seems okay, Bluetooth connections may not work perfectly. If your sounds are still not right, try using an app that boosts the volume on both sides, so you can enjoy your audio at the level you like.
Change Your Mac Settings
If you’re using AirPods with a Mac, adjusting the audio settings on your computer may help resolve muffled sound issues on the microphone.
Here’s what you can do:
- Open the Settings app on your Mac.
- Go to the “Sound” settings.
- Adjust the audio settings to optimize the microphone quality on your AirPods.
- By customizing the audio settings on your Mac/PC, you can potentially alleviate muffled sound issues on the microphone, improving the overall audio experience.
Attempt Recalibration
If your AirPods and your device don’t agree on the right volume, you can fix it easily.
Here’s what you can do:
- Put your AirPods in your ears and play some music or a podcast.
- Use your iPhone or your device’s volume buttons to lower the volume until you can’t hear anything at the zero level.
- Swipe down from the top-right corner of your iPhone screen and press the Bluetooth button to turn it off while keeping your AirPods on.
- Now, play music through your device’s built-in speakers and lower the volume using the controls again.
- Reconnect your AirPods by following the on-screen instructions. Go to the Bluetooth screen, turn it on, and select your AirPods if they don’t connect automatically.
- Adjust the volume to keep playing the music.
How to Improve AirPod Microphone Quality: Troubleshooting Guide!

Clean the AirPods:
Dust or little bits of stuff can get in the microphone and make the sound muffled. To clean your AirPods, use a soft, dry cloth that doesn’t leave lint. Don’t use sharp things or push stuff into the microphone holes to avoid breaking them.
Check the Microphone Settings:
If you have an iPhone or iPad, follow these steps:
- Open Settings.
- Tap on Bluetooth.
- Find the “(i)” next to your AirPods.
- Go to Microphone.
- Make sure it’s not set to “Always Left” or “Always Right” if only one AirPod is causing the problem.
Test Each AirPod Separately:
If something’s wrong, it might be with just one of your AirPods. To check, use each AirPod by itself to see if the problem is in both or just one of them.
Restart Your Device:
No matter if you’re using an iPhone, iPad, Mac, or any other gadget, try restarting it.
Reset the AirPods:
Here’s a simple way to fix things:
- Put your AirPods in the charging case and close it.
- Wait for about 30 seconds, then open the case.
- On your device, go to Bluetooth settings and “Forget” the AirPods.
- Now, with the AirPods in the open case, press and hold the setup button on the back of the case until the light flashes white.
- Connect the AirPods to your device again.
Check for Software Updates:
If you’re using an iPhone or iPad, do this:
- Open Settings.
- Tap on General.
- Select Software Update.
For a Mac, follow these steps:
- Click on the Apple Menu.
- Choose About This Mac.
- Click on Software Update.
Make sure your device’s software is updated because updates often fix known issues.
Try on Another Device:
If you can, connect your AirPods to another device to check if the problem continues. This will help figure out if the issue is with the AirPods or the device they’re connected to.
Check Audio Settings:
If you’re using a Mac:
- Click on System Preferences.
- Choose Sound.
- Go to Input, and pick your AirPods. Make sure the input volume is set right.
If you’re using an iPhone:
- When you’re on a call, make sure the audio is coming from your AirPods and not another device.
Contact Apple Support:
If the things I mentioned before don’t help, there might be a problem with the actual stuff inside your AirPods. It’s a good plan to contact Apple Support or go to an Apple Store for help from the experts.
And don’t forget, if your AirPods are still under warranty, Apple might fix or replace them for free if there’s something wrong with how they were made.
Airpods Microphone Muffled On Calls

Many people love using AirPods, but some say the microphone isn’t great during phone calls.
There are a few reasons for this, like not being well-connected to your device, low battery in the AirPods, or not having them in your ears properly.
To fix it, make sure your device and AirPods are well-connected and fully charged before calling. Also, try adjusting the AirPods in your ears until they feel comfortable and the sound is good.
FAQ’s:
How can I fix a muffled microphone on my AirPods?
If your AirPods’ microphone is muffled, try these quick fixes:
- Toggle Bluetooth off and on.
- Disconnect other Bluetooth devices.
- Ensure a stable Bluetooth connection.
- Switch microphone input on your device.
- Update macOS for better performance.
Why is My Voice Muffled on My Airpods?
If your voice sounds muffled on your AirPods, it could be due to different reasons.
First, check that the volume is turned up enough on both your device and the AirPods. If that doesn’t help, see if there’s any dirt or damage on the speakers of the AirPods.
You can also try resetting your AirPods by holding down the setup button for at least 15 seconds until you see a blinking amber light.
If none of these steps work, there might be moisture damage to the microphones, and you might need professional help to fix them.
What If Cleaning Doesn’t Work?
If cleaning doesn’t help, it could be a software problem. Make sure your AirPods have the latest software by connecting them to your iPhone. Go to Settings > General > About > AirPods. If there’s a software update, install it.
Why does my AirPods Max microphone produce muffled sound?
If my AirPods Max microphone sounds muffled, it could be because of a few things like dirt, low battery, or a not-so-great Bluetooth connection. To fix it, I can try updating the software on the device they’re connected to or making sure the connection is strong and steady.
Where is the Microphone located on the AirPods Pro?
The microphone on my AirPods Pro is at the bottom part of each earbud. It has a tiny mesh-covered hole that catches my voice when I’m on a call or recording something.
How can I improve the microphone volume on my AirPods?
To make my AirPods microphone louder, I can change the input volume on the device they’re connected to. I need to go into the device’s settings, find Bluetooth or audio settings, and then set the input volume to the level I want.
What If My Airpods Are Still Under Warranty?
If your AirPods are still under warranty, reach out to Apple Support or go to an Apple Store. They might replace or fix your AirPods for free if the issue is covered by the warranty.
Why do AirPods sound muffled when I talk?
The microphones in AirPods are designed to pick up sounds around you, not the sound of your own voice. So when you talk, the mics pick up the muffled sound transmitted through your head rather than your clear speaking voice. This is normal for earbuds like AirPods.
Do people tell you that your voice sounds muffled or cuts out when using your AirPods on calls?
Yes, it’s common for people to say your voice sounds muffled or cuts out when using AirPods on calls. This is because the AirPod microphones are optimized to pick up external sounds rather than your own voice. So your voice can sound dull or fade in and out as you move your head. It’s just a limitation of the AirPods design. The person you’re talking to may need to ask you to repeat yourself occasionally.
Does cleaning the microphone help to fix the issue of muffled sound?
Cleaning the microphone mesh on your AirPods can help reduce muffled sound during calls.
Gently use a dry cotton swab or soft-bristled brush to remove any debris or wax buildup from the tiny holes in the AirPod mic mesh. Just be very gentle, don’t push too hard. This can clear blockages that make your voice sound dull.
However, the mics are still optimized for external sounds, so some muffling when you speak is normal for AirPods.
Can software updates improve the quality of sound from microphone on AirPods?
Software updates can improve microphone performance on AirPods to some extent. Apple continuously refines the microphone algorithms through firmware updates to optimize voice pickup and reduce muffling.
However, the physical microphone design and placement in AirPods limits how much improvement can be made.
So while updates help, the mics still prioritize picking up sounds around you rather than your own voice when speaking. Some muffling is just inherent to the AirPods design.
Conclusion
In conclusion, if you are experiencing muffled sounds in your AirPods, there are several solutions you can try.
Start by cleaning your AirPods to remove any dirt or debris that may be blocking the sound. If that doesn’t work, try resetting your AirPods or turning off Dolby Atmos. You can also adjust the audio balance or change your device’s settings.
If none of these fixes work, you may need to contact Apple Support for further assistance.
Remember, maintaining the quality of your AirPods’ microphone is essential for clear and crisp sound during calls or recordings. Don’t hesitate to troubleshoot the issue to ensure a better audio experience.




