In today’s smart home era, voice-controlled devices have become an integral part of our lives.
One such device is Amazon Alexa, a virtual assistant that can perform various tasks with just voice commands. However, for Alexa to work seamlessly, it is essential to ensure that the microphone is turned on.
In this quick and easy guide, I will walk you through the steps to turn on the Alexa microphone effortlessly. I will also discuss the causes of common Alexa and Echo problems and provide effective solutions to fix them.
So, let’s get started and make sure your Alexa microphone is ready for action!
How to Turn On Alexa Microphone?

To turn on the microphone for your Alexa device, follow these steps:
- On an Echo speaker, tap the mute button on top of the device. This is a button with a microphone icon that toggles the mic on and off. Tapping it will unmute the microphone if it is muted.
- In the Alexa app, go to Devices > Echo & Alexa > select your device > tap the toggle switch next to “Microphone” to turn it on.
- Say “Alexa, turn on your microphone” to activate the mic with your voice.
- Check the microphone settings in the Alexa app to make sure microphone access is enabled. Go to Settings > Device Settings > select your Echo > Microphone and ensure the toggle is on.
- Check that Do Not Disturb is not enabled on your Alexa device, as this will mute the mic. Disable DND in the Alexa app or by saying “Alexa, turn off Do Not Disturb“.
- If the device is unplugged, make sure it is properly plugged in and connected to power. The mic may not turn on if the device is powered off.
- On some Echo devices with a physical microphone off button, press the button to turn the mic back on. The button will show red when mic is muted.
- Restarting the Alexa device can sometimes fix mic issues if the mic is unresponsive.
Causes of Common Alexa and Echo Problems
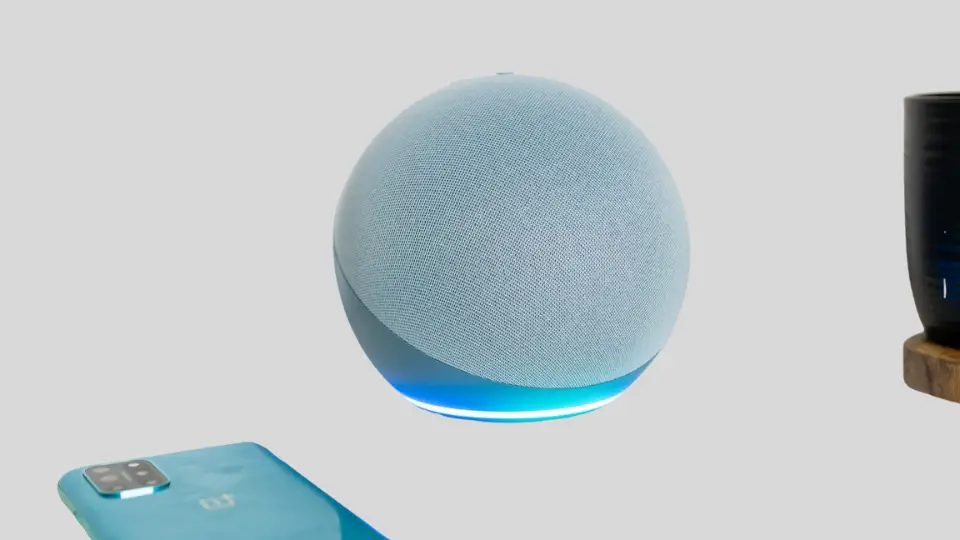
Here are some of the most common causes of problems with Alexa and Echo devices:
- Weak internet connection – Echo and Alexa rely on a stable internet connection to function properly. Weak wi-fi signals, using the slower 2.4GHz band, or too many devices on one network can disrupt connectivity.
- Outdated device software – Failing to update the software on Echo devices and the Alexa app regularly can lead to bugs and glitches. Check for and install the latest updates.
- Server issues on Amazon’s end – There may be occasional Alexa server outages that cause widespread problems. Usually just waiting for Amazon to resolve it is all you can do.
- Power issues – If Alexa is unplugged, loses power, or you have power outages, it can cause the device to malfunction. Make sure it is continuously powered.
- Placement and proximity – Putting Echo devices too close together, too close to other electronics, or in spots with poor airflow can create interference.
- Unauthorized skills – Third party skills with bugs, malware, or that violate Amazon’s policies can negatively impact Alexa. Remove unauthorized skills.
- Overloaded requests – Asking too many rapid-fire requests can overwhelm Alexa and lead to problems. Slow down your requests.
- Device overload – Too many smart devices paired to Alexa can tax the system and cause malfunctions. Reduce connected devices.
- Microphone/speaker damage – Physical damage to the mic or speaker can block Alexa from hearing/responding properly. Inspect devices.
- Syncing issues – Problems syncing your Alexa account and devices across multiple apps or profiles. Double check sync is set up properly.
Fix Amazon Echo & Alexa Mic Problem with these Methods
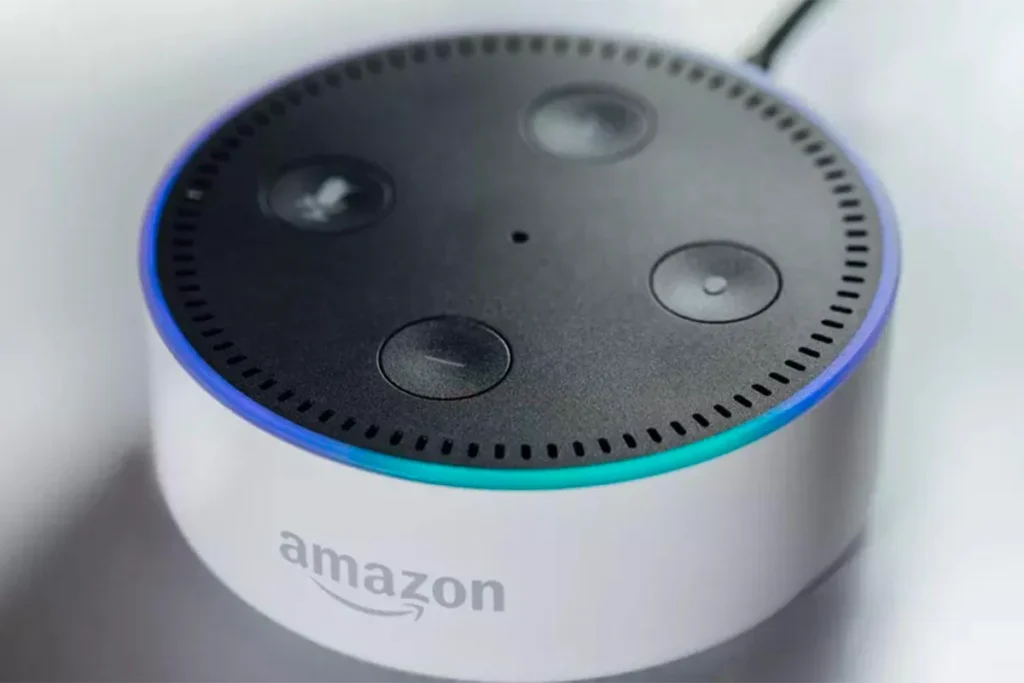
Reboot your Amazon Echo Device:
If your Alexa microphone isn’t working, try rebooting it to solve half of the problems. Simply unplug it from the wall, wait for a minute, then restart your device. Check if this fixes the issue.
Reset Your Device:
If rebooting doesn’t help, you can try resetting your Echo Device. This means taking it back to its original settings. You’ll need to set it up again using the Amazon Alexa app.
To reset your device, use a safety pin to press and hold the reset button for 5 seconds. Follow the reset instructions to finish the process. After that, see if resetting solves the problem.
Disable the Mic of your Echo Device Temporarily:
If your mic is acting up, another trick is to turn it off for a bit. Find the mic button on the top of your device and switch it off. Wait for a little while; during this time, your device won’t listen to you because the microphone is off. After some time, switch the mic back on and see if it starts working again.
Shift your Echo Device to other Place:
Amazon Echo comes with Bluetooth speakers and picks up the network fast. If you’ve put your device close to a window or door, it might pick up noise from outside. This can make it hard for Alexa to hear you clearly. If that happens, try moving your Echo device to a quieter spot or resetting it to its factory settings and then talk to Alexa.
Teach Amazon Alexa so it can Hear you Better:
A great way to make Alexa understand you better is to do some voice training. Open the Alexa app on your phone or tablet, go to the Menu, then click on Settings. Look for ‘Voice Training’ under Alexa devices, click on it, and follow the tutorial. You’ll need to read out 25 phrases loudly. Doing this in the same room as your Alexa device helps it grasp your voice commands more accurately, making it easier for you to use Alexa skills and access all of its features.
Check for Echo Updates:
Every now and then, Amazon sends updates to all Alexa devices through Wi-Fi. These updates make Alexa work better and add cool new features. If your Echo device is having trouble updating, it might cause microphone issues, especially on older models. In that situation, it’s best to get help from an expert to fix the problem.
Return your Faulty Echo
If nothing else works, consider returning your Echo for either repairs or a better-working one. You can return lots of things you buy on Amazon.com. Check out this link for more info on how to start a return and if you qualify. If you got your Echo from a different store, look into their return policies.
FAQ’s:
Where is Alexa Microphone Button?
The Alexa microphone button is typically located on the top of the device, integrated into the light ring. To access it, navigate to the device settings menu. The microphone button regulates voice recordings on your Amazon Echo device, while the action button is often used for microphone settings.
Is it possible to turn off the microphone for Alexa without disabling the entire device?
Yes, you can disable the microphone for Alexa without disabling the entire device. Simply press the microphone button on top of the device to manually turn off the microphone or say the wake word, which is usually “Alexa.” Additionally, you can disable voice purchases and drop-ins in the Alexa app settings. If you want to completely disable the microphone, use the physical mute button on the device.
Can I control the sensitivity of the Alexa microphone?
Yes, it is possible to adjust the sensitivity of the Alexa microphone. You can easily do this in the Alexa app settings under “Device Settings” and then “Microphone.”
By lowering the sensitivity, you can reduce accidental activations, while increasing it can improve recognition in noisy environments. Another option is using voice commands like “Alexa, decrease/increase microphone sensitivity.”
What should I do if my Alexa can’t hear me even though the microphone is turned on?
If Alexa is having trouble hearing you, first make sure you are close enough when speaking. Try being within 5-10 feet for the microphone to pick up your voice. Also check for physical damage, objects blocking the mic, or excessive background noise.
As a last resort, restart your Echo device or re-run microphone setup in the Alexa app to recalibrate listening. This will often fix unresponsive microphones.
Conclusion
In conclusion, turning on the Alexa microphone is a simple process that can be done with a few easy steps.
However, if you are facing any issues with the microphone or other problems with your Amazon Echo device, there are several troubleshooting methods you can try.
Rebooting your device, resetting it, disabling the microphone temporarily, shifting its position, teaching Alexa to hear you better, checking for updates, and returning a faulty device are some of the solutions you can explore.
Additionally, if you have any more questions or concerns about the Alexa microphone, refer to our frequently asked questions section for further assistance.




![What Mic Does TimTheTatman Use? [+ Other Setup]](/wp-content/uploads/2022/02/What-Mic-Does-TimTheTatman-Use-Other-Setup-300x158.jpg)